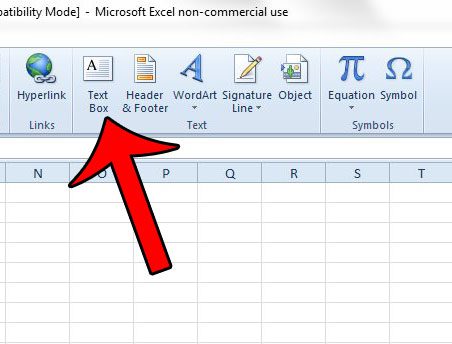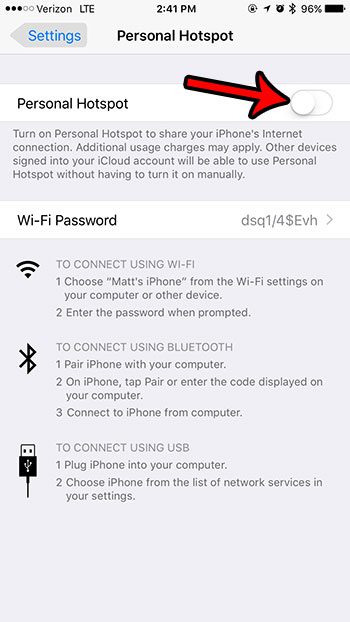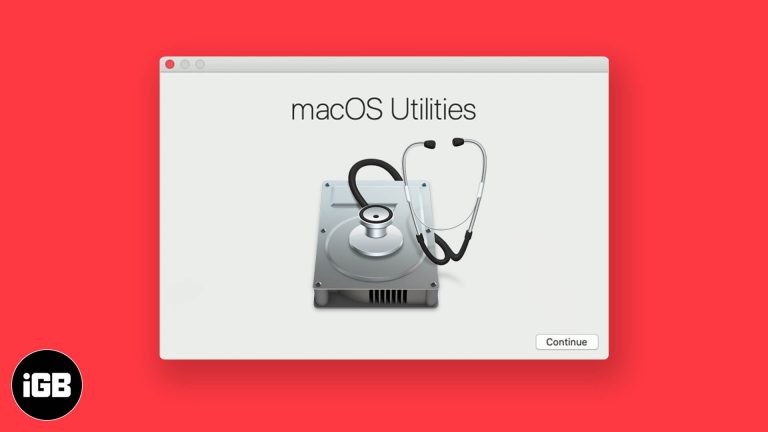Как очистить ноутбук HP с Windows 10: подробное руководство
Очистка вашего ноутбука HP с Windows 10 может быть быстрым и эффективным способом повысить его производительность и освободить немного места. Для этого вам нужно будет управлять хранилищем, очищать файлы и оптимизировать настройки. Просто выполните следующие действия, чтобы ваш ноутбук работал более плавно в кратчайшие сроки.
Как очистить ноутбук HP Windows 10
Давайте рассмотрим пошаговый процесс очистки вашего ноутбука HP под управлением Windows 10. Это руководство поможет вам освободить место и повысить производительность за счет удаления ненужных файлов, управления автозагрузкой программ и оптимизации настроек.
Шаг 1: Откройте настройки хранилища.
Откройте настройки хранилища, чтобы увидеть детализацию использования вашего ноутбука.
Нажмите кнопку «Пуск», затем перейдите в «Параметры» > «Система» > «Хранилище». Это поможет вам увидеть, какие файлы занимают место и где можно сэкономить место.
Программы для Windows, мобильные приложения, игры - ВСЁ БЕСПЛАТНО, в нашем закрытом телеграмм канале - Подписывайтесь:)
Шаг 2: Запустите очистку диска
Запустите утилиту очистки диска, чтобы удалить временные файлы и системный мусор.
Введите «Очистка диска» в поле поиска на панели задач, выберите его, выберите диск, который вы хотите очистить (обычно диск C:), и позвольте ему просканировать файлы для удаления. Этот инструмент поможет вам избавиться от таких вещей, как временные файлы и системный кэш.
Шаг 3: Удалите ненужные программы
Удалите программы, которыми вы не пользуетесь, чтобы освободить место и ресурсы.
Перейдите в Панель управления > Программы > Программы и компоненты, затем просмотрите список и удалите все, что вам не нужно. Будьте осторожны, чтобы не удалить необходимое программное обеспечение, но очистка неиспользуемых программ может освободить много места.
Шаг 4: Управление автозагрузкой программ
Управляйте программами, которые автоматически запускаются при загрузке ноутбука, чтобы повысить скорость запуска.
Откройте диспетчер задач, нажав Ctrl + Shift + Esc, перейдите на вкладку «Автозагрузка» и отключите ненужные программы, которые вам не нужны постоянно. Это поможет вашему ноутбуку загружаться быстрее и работать более плавно.
Шаг 5: Дефрагментация и оптимизация дисков
Дефрагментируйте и оптимизируйте свои диски, чтобы обеспечить эффективное размещение данных.
Введите «Дефрагментация и оптимизация дисков» в поле поиска, откройте инструмент, выберите свой основной диск и нажмите «Оптимизировать». Это может помочь улучшить общую скорость и эффективность вашего ноутбука.
После выполнения этих шагов ваш ноутбук HP должен работать более плавно и иметь больше свободного места. Вы заметите улучшенное время запуска и лучшую общую производительность.
Советы по очистке ноутбука HP с Windows 10
Вот несколько дополнительных советов, которые помогут сохранить ваш ноутбук HP чистым и работоспособным:
- Регулярно удаляйте временные файлы и очищайте Корзину.
- Для более глубокой очистки используйте проверенное стороннее чистящее средство.
- Регулярно обновляйте операционную систему и драйверы.
- Храните большие файлы на внешнем диске или в облаке.
- Запустите антивирусное программное обеспечение, чтобы убедиться, что на вашем ноутбуке нет вредоносных программ.
Часто задаваемые вопросы
Как часто следует чистить ноутбук HP?
Вам следует чистить свой ноутбук HP каждые несколько месяцев, чтобы он работал эффективно. Однако, если вы заметили, что он замедляется, возможно, стоит делать это чаще.
Приведет ли очистка ноутбука к удалению важных файлов?
Нет, если вы будете внимательно следовать инструкциям и удалять только ненужные файлы и программы. Всегда дважды проверяйте, что вы удаляете.
Могу ли я использовать сторонние инструменты для очистки моего ноутбука HP?
Да, есть много проверенных сторонних инструментов, которые могут помочь с очисткой и оптимизацией вашего ноутбука. Просто убедитесь, что используете надежное программное обеспечение.
Что делать, если я случайно удалю что-то важное?
Если вы случайно удалили что-то важное, вы можете восстановить это из корзины. Для критических системных файлов вам может потребоваться восстановить систему.
Безопасно ли удалять предустановленное программное обеспечение HP?
Некоторое программное обеспечение HP необходимо для правильной работы оборудования вашего ноутбука. Изучите все предустановленные программы перед их удалением, чтобы убедиться, что они не являются критически важными.
Краткое содержание
- Открыть настройки хранилища
- Запустить очистку диска
- Удалить ненужные программы
- Управление программами автозапуска
- Дефрагментация и оптимизация дисков
Заключение
Очистка вашего ноутбука HP с Windows 10 — это простой процесс, который может значительно повысить его производительность и освободить ценное дисковое пространство. Следуя шагам, описанным в этом руководстве, вы сможете легко перемещаться по параметрам хранилища, выполнять очистку диска, удалять ненужные программы, управлять элементами автозагрузки и оптимизировать свои диски.
Помните, что регулярное обслуживание является ключом к бесперебойной работе вашего ноутбука, поэтому подумайте о том, чтобы сделать эти задачи по очистке частью вашей рутины. Кроме того, изучение проверенных сторонних инструментов для очистки и поддержание системы в актуальном состоянии может обеспечить дополнительный уровень оптимизации.
Если вы ищете более подробную информацию или дальнейшие шаги по улучшению производительности вашего ноутбука, в сети доступно множество ресурсов, которые глубже изучают передовые методы оптимизации. Очистка вашего ноутбука HP не обязательно должна быть сложной задачей — с помощью этих шагов вы сможете поддерживать его работу как нового. Теперь вперед и дайте вашему ноутбуку обновление, которого он заслуживает!
Программы для Windows, мобильные приложения, игры - ВСЁ БЕСПЛАТНО, в нашем закрытом телеграмм канале - Подписывайтесь:)