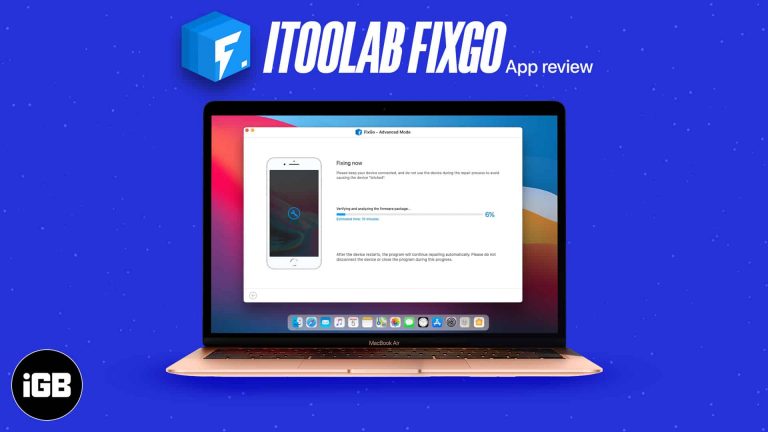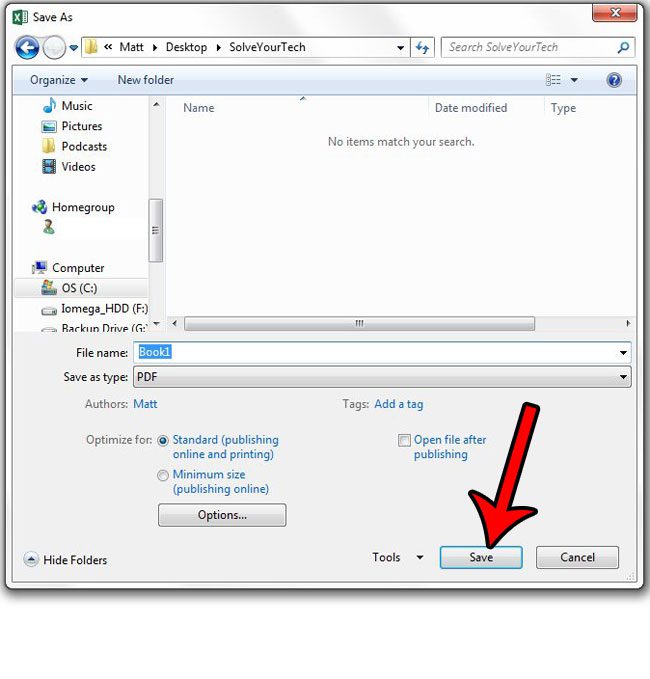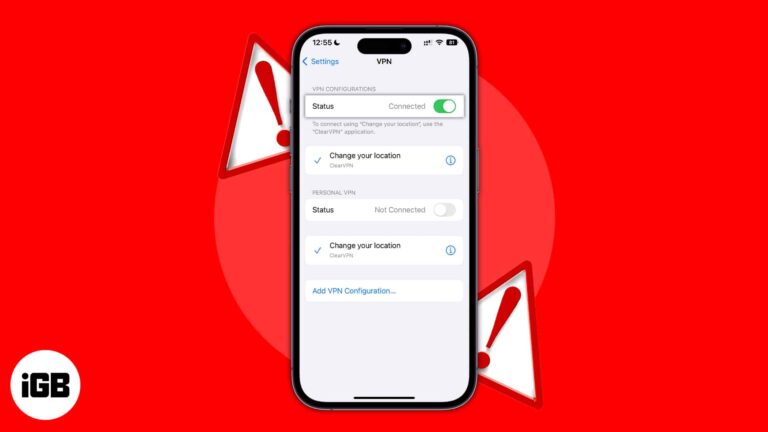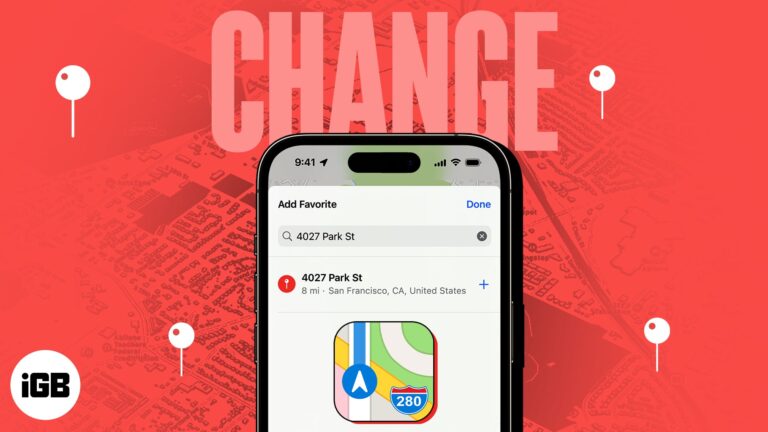Как остановить автоматическое восстановление Windows 10: пошаговое руководство
Если вы столкнулись с надоедливым циклом автоматического восстановления в Windows 10, вы не одиноки. Освобождение от этого цикла может стать настоящим спасением. Выполните следующие действия, чтобы отключить функцию автоматического восстановления и вернуть себе контроль над своим ПК.
Как остановить автоматическое восстановление в Windows 10
В следующих шагах вы узнаете, как запретить Windows 10 автоматически запускать восстановление при каждом запуске компьютера.
Шаг 1: Доступ к дополнительным параметрам запуска
Начните с нажатия и удержания клавиши Shift и одновременного выбора пункта «Перезагрузить» в меню «Пуск».
Это перенаправит вас в меню «Дополнительные параметры запуска», где вы сможете получить доступ к различным инструментам устранения неполадок.
Программы для Windows, мобильные приложения, игры - ВСЁ БЕСПЛАТНО, в нашем закрытом телеграмм канале - Подписывайтесь:)
Шаг 2: Перейдите к разделу «Устранение неполадок».
В разделе «Дополнительные параметры запуска» нажмите «Устранение неполадок».
В этом разделе представлено несколько вариантов исправления неполадок вашего компьютера, включая расширенные настройки и параметры восстановления.
Шаг 3: Перейдите в раздел «Дополнительные параметры».
В меню «Устранение неполадок» выберите «Дополнительные параметры».
Дополнительные параметры обеспечивают доступ к более глубоким настройкам системы, включая командную строку.
Шаг 4: Откройте командную строку.
В разделе «Дополнительные параметры» нажмите «Командная строка».
Командная строка откроет окно, в котором вы можете вводить команды для непосредственного изменения настроек системы.
Шаг 5: Введите команду для отключения автоматического восстановления
Введите следующую команду: bcdedit /set {default} recoveryenabled No и нажмите Enter.
Эта команда отключит функцию автоматического восстановления, предотвратив ее запуск при каждом запуске.
После выполнения этих шагов ваш компьютер больше не должен пытаться автоматически восстанавливать себя при каждом запуске. Вы, вероятно, заметите более плавный процесс запуска.
Советы по остановке автоматического восстановления в Windows 10
- Всегда создавайте резервные копии важных данных перед внесением изменений в систему, чтобы избежать потери данных.
- Если автоматическое восстановление запускается часто, это может указывать на наличие проблем с оборудованием или программным обеспечением.
- Регулярно обновляйте драйверы и Windows, чтобы свести к минимуму системные ошибки.
- Рассмотрите возможность запуска полного сканирования системы на предмет наличия вредоносных программ или поврежденных файлов.
- Держите под рукой диск восстановления Windows на случай экстренного ремонта.
Часто задаваемые вопросы
Почему Windows 10 продолжает запускать функцию автоматического восстановления?
Windows 10 запускает автоматическое восстановление при обнаружении проблем с запуском. Отключение этой функции не позволяет ей инициировать восстановление без вашего согласия.
Навредит ли остановка автоматического восстановления моему компьютеру?
Нет, но было бы неплохо устранить основные проблемы, вызывающие проблемы при запуске.
Как повторно включить автоматическое восстановление?
Для повторного включения используйте команду: bcdedit /set {default} recoveryenabled Да.
Можно ли остановить автоматическое восстановление через безопасный режим?
Да, вы можете получить доступ к тем же расширенным параметрам запуска через безопасный режим.
Что делать, если после отключения автоматического восстановления проблемы все еще возникают?
Если проблема не устраняется, обратитесь за профессиональной помощью.
Краткое содержание
- Доступ к дополнительным параметрам запуска.
- Перейдите в раздел «Устранение неполадок».
- Перейдите в раздел «Дополнительные параметры».
- Откройте командную строку.
- Введите команду для отключения автоматического восстановления.
Заключение
Работа с циклом автоматического восстановления в Windows 10 может быть неприятной, но выполнение этих шагов по его отключению должно вернуть вас в нужное русло. Не забудьте устранить любые основные проблемы, которые могут вызывать проблемы с запуском. Поддержание системы в актуальном состоянии и регулярное сканирование могут предотвратить повторение этих проблем. Если вы продолжаете испытывать проблемы, не стесняйтесь обращаться за дополнительной помощью. Для тех, кому нужны более подробные инструкции или дополнительные советы по устранению неполадок, в Интернете доступно множество ресурсов. Удачной работы с компьютером!
Программы для Windows, мобильные приложения, игры - ВСЁ БЕСПЛАТНО, в нашем закрытом телеграмм канале - Подписывайтесь:)