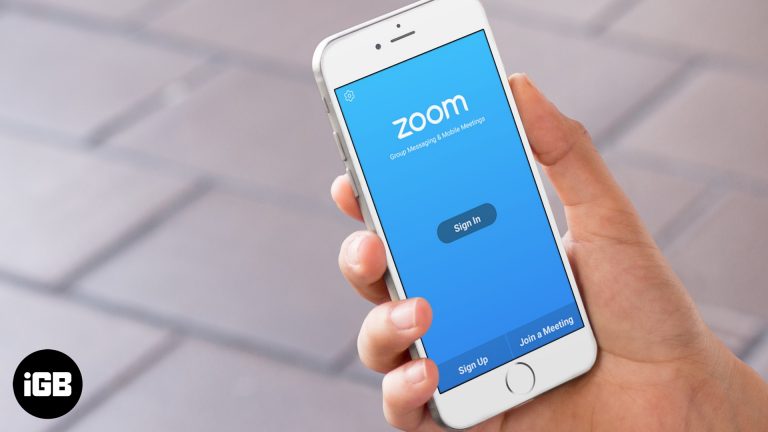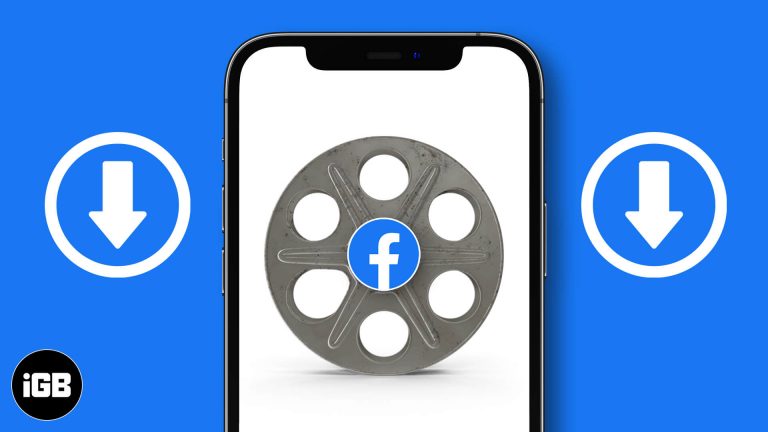Как отформатировать жесткий диск в Windows 11: пошаговое руководство
Форматирование жесткого диска в Windows 11 — это простой процесс. Сначала вам нужно открыть средство управления дисками, затем щелкнуть правой кнопкой мыши на диске, который вы хотите отформатировать, и, наконец, выбрать опцию форматирования. Этот процесс сотрет все данные на диске, поэтому убедитесь, что вы сделали резервную копию всех важных файлов, прежде чем начать.
Как отформатировать жесткий диск в Windows 11
В этом разделе мы расскажем, какие шаги необходимо выполнить для форматирования жесткого диска в Windows 11. Это очистит ваш диск и подготовит его к новым данным или новой установке Windows.
Шаг 1: Откройте Управление дисками.
Первый шаг — открыть инструмент «Управление дисками».
Это можно сделать, щелкнув правой кнопкой мыши по кнопке «Пуск» и выбрав «Управление дисками» в контекстном меню. Этот инструмент встроен в Windows 11 и позволяет управлять дисками и разделами.
Программы для Windows, мобильные приложения, игры - ВСЁ БЕСПЛАТНО, в нашем закрытом телеграмм канале - Подписывайтесь:)
Шаг 2: Выберите диск для форматирования.
Далее вам нужно будет выбрать диск, который вы хотите отформатировать.
В окне «Управление дисками» вы увидите список всех дисков и разделов на вашем компьютере. Щелкните правой кнопкой мыши диск, который вы хотите отформатировать, и выберите «Форматировать» в контекстном меню. Будьте внимательны при выборе правильного диска, чтобы избежать потери данных на дисках, которые вы хотите сохранить.
Шаг 3: Выберите файловую систему и метку тома
После выбора диска появится диалоговое окно с запросом файловой системы и метки тома.
Вы можете выбрать между NTFS, FAT32 или exFAT в качестве файловой системы. NTFS обычно является лучшим выбором для большинства пользователей. Метка тома — это просто имя для диска, поэтому выберите что-то описательное. Обязательно отметьте опцию «Быстрое форматирование», если вы хотите, чтобы процесс был быстрее.
Шаг 4: Подтвердите формат
Теперь вам нужно подтвердить свой выбор.
Нажмите «ОК» для подтверждения, и появится еще одно предупреждение, напоминающее вам, что форматирование сотрет все данные на диске. Если вы уверены, что сделали резервную копию всего важного, нажмите «ОК» еще раз, чтобы начать процесс форматирования.
Шаг 5: Дождитесь завершения форматирования.
Наконец, дождитесь окончания процесса.
Время, которое потребуется, будет зависеть от размера диска и от того, выбрали ли вы Быстрое форматирование или нет. Вы увидите полосу прогресса, и как только процесс будет завершен, ваш диск будет отформатирован и готов к использованию.
После выполнения этих шагов ваш жесткий диск будет отформатирован. Все данные, которые были на диске ранее, будут стерты, и диск будет готов для новых данных.
Советы по форматированию жесткого диска в Windows 11
- Сделайте резервную копию ваших данных: Перед форматированием обязательно сделайте резервную копию важных файлов.
- Выберите правильную файловую систему: NTFS, как правило, является лучшим выбором для Windows, но используйте FAT32 или exFAT, если вам нужна совместимость с другими операционными системами.
- Быстрое форматирование против полного форматирования: Быстрое форматирование быстрее, но не проверяет наличие поврежденных секторов. Полное форматирование медленнее, но более тщательно.
- Буквы дисков: Перед форматированием дважды проверьте буквы дисков, чтобы избежать стирания не того диска.
- Разбиение на разделы: Если вы хотите хранить разные типы данных отдельно, рассмотрите возможность разбиения диска на разделы.
Часто задаваемые вопросы
Можно ли отформатировать диск, на котором установлена Windows?
Нет, вы не можете отформатировать диск, на котором установлена Windows, пока вы ее используете. Для этого вам придется загрузиться с другого диска или установочного носителя Windows.
Приведет ли форматирование диска к удалению операционной системы?
Да, форматирование диска приведет к удалению операционной системы и всех остальных данных на диске.
Как восстановить данные после форматирования?
Восстановление данных после форматирования — сложная, но возможная операция с помощью специализированного программного обеспечения. Однако перед форматированием лучше сделать резервную копию важных данных.
Можно ли отформатировать внешний жесткий диск?
Да, вы можете отформатировать внешний жесткий диск, используя те же шаги. Просто убедитесь, что он подключен к вашему компьютеру.
В чем разница между NTFS, FAT32 и exFAT?
NTFS — самая продвинутая файловая система с поддержкой больших файлов и функций безопасности. FAT32 старше и имеет ограничение на размер файла 4 ГБ. exFAT предназначена для флэш-накопителей и поддерживает большие файлы без функций безопасности NTFS.
Краткое содержание
- Откройте Управление дисками.
- Выберите диск для форматирования.
- Выберите файловую систему и метку тома.
- Подтвердите формат.
- Дождитесь завершения процесса.
Заключение
Форматирование жесткого диска в Windows 11 является необходимой задачей по многим причинам, будь то очистка старого диска, подготовка к новой установке или просто уборка хранилища. Процесс прост и может быть выполнен через Управление дисками в несколько щелчков.
Однако крайне важно сделать резервную копию всех важных данных перед началом, так как форматирование сотрет все на диске. Выбор правильной файловой системы также имеет решающее значение, поскольку NTFS является наиболее универсальной для пользователей Windows. Если вы ищете быструю очистку, опция Quick Format сэкономит вам время, но полное форматирование гарантирует, что ваш диск не будет содержать ошибок.
Итак, если у вас есть жесткий диск, который нуждается в новом запуске, выполните следующие шаги, чтобы правильно его отформатировать. Это может вдохнуть новую жизнь в старые диски и сохранить ваши данные организованными. Для более подробных руководств по управлению хранилищем вашего компьютера следите за нашими следующими статьями!
Программы для Windows, мобильные приложения, игры - ВСЁ БЕСПЛАТНО, в нашем закрытом телеграмм канале - Подписывайтесь:)