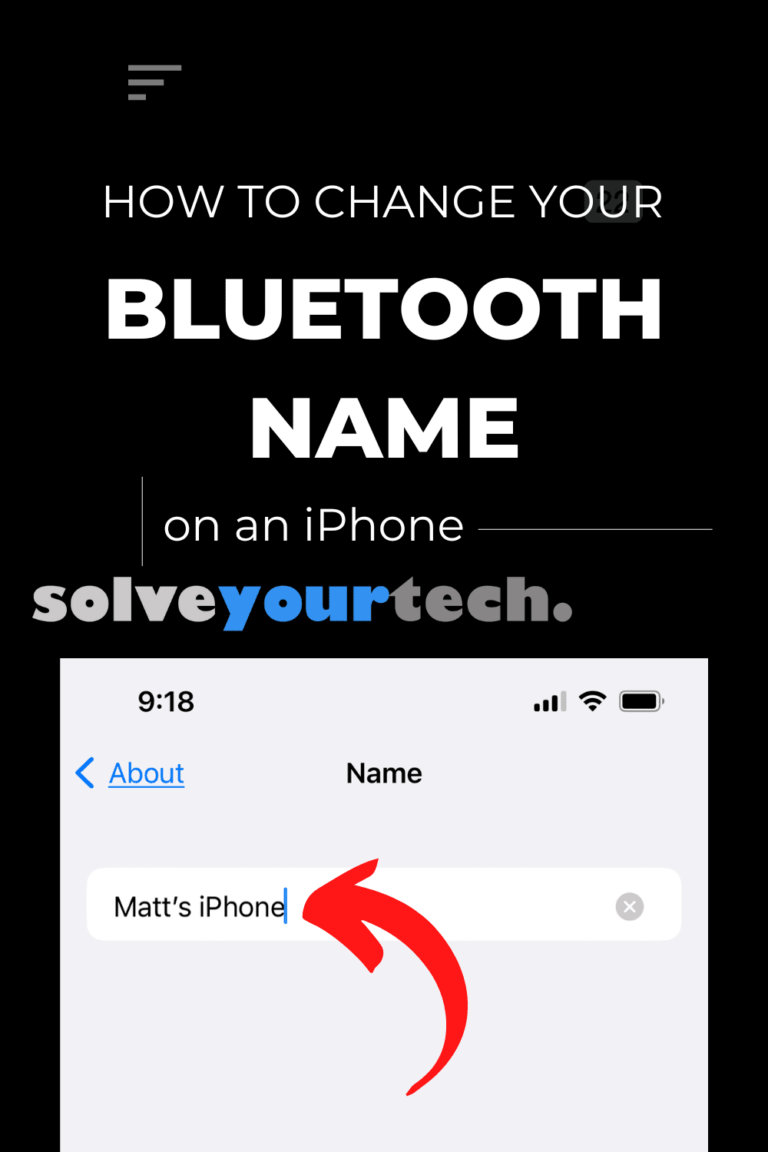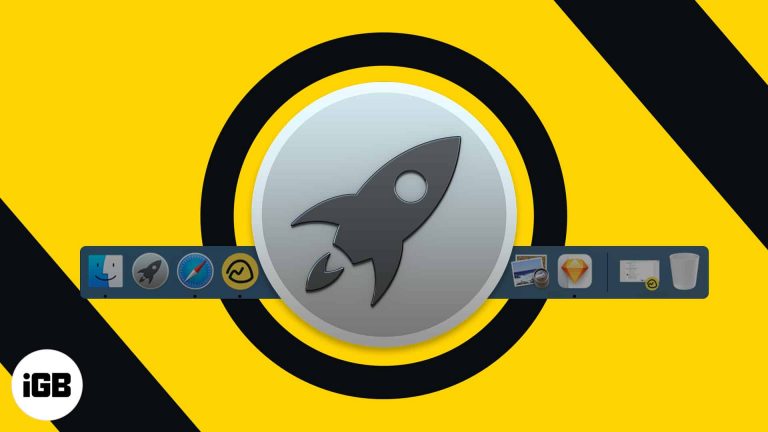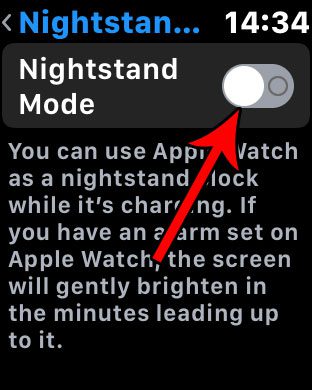Как отключить автозагрузку программ в Windows 11: пошаговое руководство
Программы автозагрузки могут замедлить время загрузки и общую производительность вашего компьютера. В этой статье вы узнаете, как легко отключить эти программы в Windows 11. Выполнив несколько простых шагов, вы сможете вернуть себе контроль над тем, какие приложения запускаются при запуске компьютера, и повысить его скорость.
Как отключить автозагрузку программ в Windows 11
Отключение автозапуска программ поможет вам гарантировать, что при загрузке компьютера будут запускаться только необходимые приложения, что повысит его производительность и сократит время загрузки.
Шаг 1: Откройте диспетчер задач.
Для начала вам нужно открыть диспетчер задач, нажав Ctrl + Shift + Esc.
Диспетчер задач — это встроенный инструмент в Windows 11, который позволяет вам контролировать и управлять запущенными приложениями и процессами. Нажатие Ctrl + Shift + Esc — это быстрый способ открыть его напрямую.
Программы для Windows, мобильные приложения, игры - ВСЁ БЕСПЛАТНО, в нашем закрытом телеграмм канале - Подписывайтесь:)
Шаг 2: Перейдите на вкладку «Автозагрузка».
После открытия окна диспетчера задач нажмите на вкладку «Автозагрузка» вверху.
Вкладка «Автозагрузка» содержит список всех программ, которые настроены на запуск при запуске компьютера. Здесь вы можете увидеть статус каждой программы и легко включить или отключить их.
Шаг 3: Выберите программу
Найдите в списке программу, которую вы хотите отключить, затем щелкните по ней, чтобы выделить ее.
Выбор программы позволит вам выполнять действия над ней. Вы можете увидеть такие сведения, как ее издатель, влияние на запуск и статус.
Шаг 4: Отключите программу
Выделив программу, нажмите кнопку «Отключить» в правом нижнем углу окна.
Отключение программы означает, что она больше не будет запускаться автоматически при запуске компьютера. Это не удалит программу; это просто остановит ее запуск при запуске.
Шаг 5: Повторите для других программ.
Повторите шаги 3 и 4 для всех остальных программ, которые вы хотите отключить.
Просмотр списка и отключение всех ненужных программ автозагрузки поможет вашему компьютеру запускаться быстрее и работать эффективнее.
После выполнения этих шагов выбранные программы больше не будут запускаться при запуске компьютера, что приведет к ускорению загрузки и повышению общей производительности.
Советы по отключению автозапуска программ в Windows 11
- Отдайте приоритет основным программам: Оставляйте при запуске только те программы, которые вам действительно нужны, чтобы сократить время загрузки.
- Проверьте влияние запуска: Некоторые программы оказывают «высокое» влияние на запуск, что делает их первыми кандидатами на отключение.
- При необходимости включите повторно.: Вы всегда можете повторно включить программу, если вам необходимо, чтобы она запускалась автоматически.
- Регулярно просматривайте список: Новые программы могут добавляться в список автозагрузки, поэтому следите за ним.
- Используйте диспетчер задач с умом: Не отключайте программы, если вы не уверены в их назначении; это может повлиять на производительность или функциональность системы.
Часто задаваемые вопросы
Что произойдет, если я отключу программу автозагрузки?
Отключение программы автозагрузки означает, что она не будет запускаться автоматически при загрузке компьютера. Вы по-прежнему можете открывать эти программы вручную, когда они вам понадобятся.
Могу ли я повторно включить программу после ее отключения?
Да, вы можете повторно включить программу, вернувшись в диспетчер задач, выбрав программу и нажав «Включить».
Улучшит ли отключение автозапуска программ производительность моего компьютера?
Да, отключение ненужных программ автозагрузки может ускорить загрузку компьютера и освободить ресурсы, повысив производительность.
Безопасно ли отключать все программы автозагрузки?
Как правило, можно безопасно отключить большинство программ автозагрузки, но будьте осторожны с системными программами или теми, которые критически важны для ваших повседневных задач.
Как узнать, какие программы следует отключить?
Проверьте столбец влияния на запуск в диспетчере задач. Программы с «высоким» влиянием на запуск обычно являются хорошими кандидатами для отключения.
Краткое содержание
- Откройте диспетчер задач с помощью Ctrl + Shift + Esc.
- Перейдите на вкладку «Автозагрузка».
- Выберите программу.
- Нажмите «Отключить».
- Повторите для других программ.
Заключение
Отключение автозапускаемых программ в Windows 11 — простой, но эффективный способ повысить производительность компьютера. Контролируя, какие приложения запускаются при загрузке, вы можете значительно сократить время запуска системы и освободить ресурсы.
Помните, все дело в балансе — отключении ненужных программ и сохранении необходимых. Регулярная проверка списка автозагрузки помогает поддерживать бесперебойную работу компьютера.
Не стесняйтесь экспериментировать, но всегда помните, что вы можете снова включить программы, если это необходимо. Для дальнейшего чтения изучите другие советы по повышению производительности для Windows 11. Ваш компьютер будет вам благодарен за это!
Программы для Windows, мобильные приложения, игры - ВСЁ БЕСПЛАТНО, в нашем закрытом телеграмм канале - Подписывайтесь:)