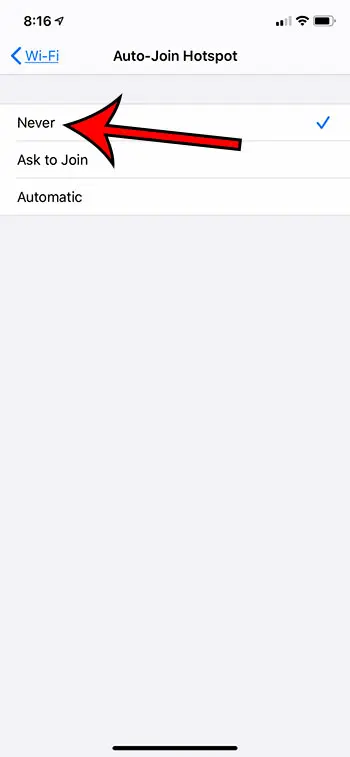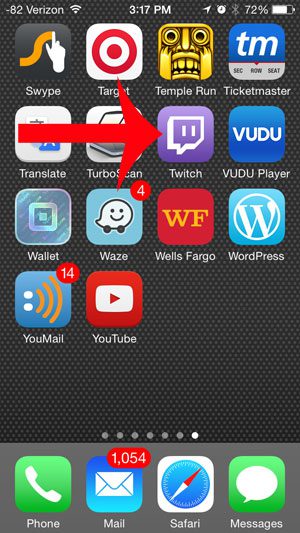Как отключить BitLocker в Windows 10: пошаговое руководство
Если вам нужно отключить BitLocker в Windows 10, вы попали по адресу. Отключение BitLocker — это простой процесс, включающий доступ к панели управления, навигацию по настройкам BitLocker и его отключение. Это убережет ваш диск от шифрования, сделав ваши данные доступными без дополнительного уровня безопасности.
Как отключить BitLocker в Windows 10
Вот пошаговое руководство по отключению BitLocker на вашем компьютере с Windows 10. Следуйте этим инструкциям, и вы отключите его в кратчайшие сроки.
Шаг 1: Откройте Панель управления.
Сначала откройте Панель управления на вашем компьютере.
Это можно легко сделать, введя «Панель управления» в строку поиска рядом с меню «Пуск» и выбрав соответствующую опцию.
Программы для Windows, мобильные приложения, игры - ВСЁ БЕСПЛАТНО, в нашем закрытом телеграмм канале - Подписывайтесь:)
Шаг 2: Перейдите в раздел «Система и безопасность».
Далее перейдите в раздел Система и безопасность.
В панели управления вы найдете список категорий. Нажмите «Система и безопасность», чтобы продолжить. Здесь вы найдете настройки BitLocker.
Шаг 3: Выберите шифрование диска BitLocker
Теперь нажмите «Шифрование диска BitLocker».
В разделе «Система и безопасность» вы должны увидеть опцию «Шифрование диска BitLocker». Щелкните по ней, чтобы открыть настройки BitLocker.
Шаг 4: Отключите BitLocker
Найдите диск, который вы хотите расшифровать, и отключите BitLocker.
Вы увидите список дисков со статусом BitLocker. Нажмите «Отключить BitLocker» для диска, который вы хотите расшифровать.
Шаг 5: Подтверждение и расшифровка
Наконец, подтвердите свой выбор и начните процесс расшифровки.
Появится запрос на подтверждение отключения BitLocker. Нажмите «Отключить BitLocker» еще раз. Процесс может занять несколько минут в зависимости от размера диска.
После выполнения всех этих шагов BitLocker будет отключен на выбранном вами диске. Ваши данные больше не будут зашифрованы, что сделает их доступными без необходимости в ключе дешифрования.
Советы по отключению BitLocker в Windows 10
- Всегда делайте резервную копию данных перед отключением BitLocker. Это гарантирует, что вы не потеряете важные файлы во время процесса.
- Не отключайте компьютер от электросети, так как процесс расшифровки может занять много времени и разрядить аккумулятор.
- Будьте терпеливы. В зависимости от размера вашего диска, BitLocker может потребоваться некоторое время, чтобы полностью расшифровать его.
- Убедитесь, что у вас есть права администратора. Эти разрешения вам понадобятся для отключения BitLocker.
- Регулярно проверяйте обновления Windows. Иногда проблемы могут возникать из-за устаревшего программного обеспечения.
Часто задаваемые вопросы
Зачем мне отключать BitLocker?
BitLocker шифрует ваши данные для безопасности. Если вам больше не нужен этот уровень безопасности, его отключение сделает ваши данные более доступными.
Можно ли повторно включить BitLocker после его отключения?
Да, вы можете легко повторно включить BitLocker через те же настройки в Панели управления.
Потеряю ли я свои данные, если отключу BitLocker?
Нет, отключение BitLocker не удалит никакие данные. Оно просто расшифрует ваш диск.
Влияет ли отключение BitLocker на производительность системы?
Отключение BitLocker может потенциально немного повысить производительность системы, поскольку процессы шифрования и дешифрования используют ресурсы.
Что делать, если я забуду свой пароль BitLocker?
Если вы забыли пароль BitLocker, вы можете использовать ключ восстановления для доступа к своим данным перед отключением BitLocker.
Краткое содержание
- Откройте Панель управления.
- Перейдите в раздел «Система и безопасность».
- Выберите шифрование диска BitLocker.
- Отключите BitLocker.
- Подтвердите и расшифруйте.
Заключение
Отключение BitLocker в Windows 10 — это простой процесс, который может сделать ваши данные более доступными, если вам больше не нужно шифрование. Выполнив шаги, описанные выше, вы сможете отключить BitLocker всего за несколько минут. Всегда помните о резервном копировании данных перед внесением изменений на диск. И если вам когда-нибудь понадобится снова включить BitLocker, его так же легко включить. Для дальнейшего чтения вы можете узнать больше о методах шифрования и их плюсах и минусах. Готовы отключить BitLocker и сделать свои данные более доступными? Начните с этих простых шагов уже сегодня!
Программы для Windows, мобильные приложения, игры - ВСЁ БЕСПЛАТНО, в нашем закрытом телеграмм канале - Подписывайтесь:)