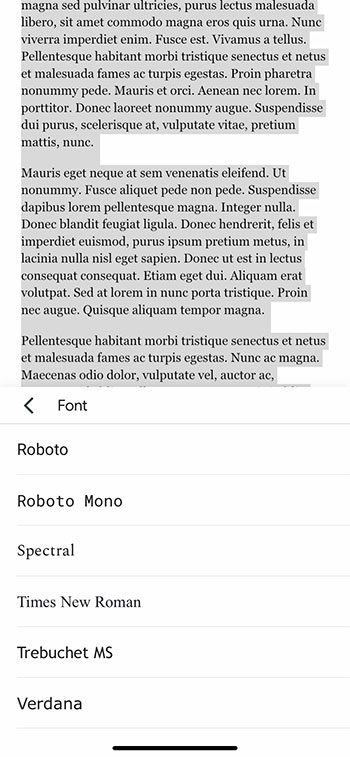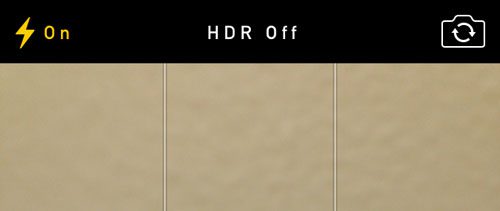Как отключить BitLocker в Windows 11: пошаговое руководство
Отключение BitLocker в Windows 11 — это простой процесс, который можно выполнить через Панель управления или приложение «Параметры». Выполнив несколько простых шагов, вы можете отключить шифрование BitLocker и расшифровать свой диск, сделав его доступным без пароля. Это руководство проведет вас через весь процесс.
Как отключить BitLocker Windows 11
Отключение BitLocker в Windows 11 приведет к расшифровке вашего диска, удалив любое ранее примененное шифрование. Это полезно, если вы планируете поделиться или продать свое устройство или просто больше не нуждаетесь в шифровании.
Шаг 1: Откройте Панель управления.
Нажмите клавишу Windows, введите «Панель управления» и нажмите Enter.
Открытие панели управления позволяет получить доступ к различным системным настройкам, включая управление BitLocker. Этот шаг имеет решающее значение, поскольку он обеспечивает удобный интерфейс для управления настройками шифрования.
Программы для Windows, мобильные приложения, игры - ВСЁ БЕСПЛАТНО, в нашем закрытом телеграмм канале - Подписывайтесь:)
Шаг 2: Перейдите в раздел «Система и безопасность».
На панели управления нажмите «Система и безопасность», чтобы продолжить.
Раздел «Система и безопасность» содержит множество настроек, связанных с безопасностью и конфигурацией системы вашего компьютера. Вам нужно перейти сюда, чтобы найти настройки BitLocker.
Шаг 3: Нажмите «Шифрование диска BitLocker».
В разделе «Система и безопасность» найдите и нажмите «Шифрование диска BitLocker».
Шифрование диска BitLocker — это место, где хранятся все ваши настройки BitLocker. Этот раздел позволяет управлять шифрованием для всех доступных дисков на вашем компьютере.
Шаг 4: Отключите BitLocker
Найдите диск, который вы хотите расшифровать, и нажмите «Отключить BitLocker».
Когда вы нажмете «Отключить BitLocker», начнется процесс расшифровки. В зависимости от размера вашего диска, это может занять некоторое время. Убедитесь, что ваш компьютер остается включенным и подключенным к сети во время этого процесса.
Шаг 5: Подтвердите действие
Появится запрос на подтверждение отключения BitLocker. Нажмите «Отключить BitLocker» еще раз для подтверждения.
Подтверждение вашего действия гарантирует, что вы понимаете последствия отключения шифрования. После подтверждения BitLocker начнет расшифровку вашего диска.
После выполнения этих шагов Windows 11 начнет расшифровку вашего диска. Этот процесс может занять несколько часов в зависимости от размера диска и скорости вашего компьютера. После завершения расшифровки ваш диск больше не будет зашифрован, и вам не понадобится пароль для доступа к его содержимому.
Советы по отключению BitLocker Windows 11
- Во избежание перерывов в процессе расшифровки убедитесь, что ваш компьютер подключен к источнику питания.
- Перед началом процесса расшифровки сделайте резервную копию важных файлов.
- Поддерживайте свою систему в актуальном состоянии, чтобы предотвратить возможные проблемы.
- Если вы планируете продать или подарить свой компьютер, рассмотрите возможность выполнения сброса настроек до заводских после расшифровки.
- Используйте надежные уникальные пароли, если вы планируете повторно включить BitLocker в будущем.
Часто задаваемые вопросы
Что такое BitLocker?
BitLocker — это программа шифрования дисков, входящая в состав Windows 11. Она защищает ваши данные, шифруя весь диск и требуя пароль для доступа.
Приведет ли отключение BitLocker к удалению моих файлов?
Нет, отключение BitLocker не удалит ваши файлы. Оно просто расшифрует диск, сделав файлы доступными без пароля.
Сколько времени занимает расшифровка диска?
Время, необходимое для расшифровки диска, зависит от его размера и скорости вашего компьютера. Оно может составлять от нескольких минут до нескольких часов.
Могу ли я пользоваться компьютером во время расшифровки BitLocker?
Да, вы можете пользоваться компьютером во время расшифровки BitLocker, но она может работать медленнее, чем обычно.
Безопасно ли отключать BitLocker?
Да, отключить BitLocker безопасно. Однако ваш диск больше не будет зашифрован, поэтому подумайте о последствиях для безопасности.
Краткое содержание
- Откройте Панель управления.
- Перейдите в раздел «Система и безопасность».
- Нажмите «Шифрование диска BitLocker».
- Отключите BitLocker.
- Подтвердите действие.
Заключение
Отключение BitLocker в Windows 11 — это простой процесс, который можно выполнить через Панель управления. Выполнив шаги, описанные в этом руководстве, вы можете легко отключить BitLocker и расшифровать свой диск. Не забудьте принять меры предосторожности, такие как резервное копирование важных файлов и поддержание компьютера подключенным к сети во время процесса расшифровки. После расшифровки ваш диск будет доступен без пароля, что упрощает обмен данными или управление ими.
Хотя BitLocker обеспечивает надежный уровень безопасности, бывают случаи, когда вам может потребоваться его отключить. Независимо от того, передаете ли вы свое устройство, устраняете неполадки или просто перенастраиваете параметры шифрования, это руководство поможет вам. Если эта статья оказалась для вас полезной, рассмотрите возможность изучить больше наших руководств по Windows 11, чтобы максимально использовать возможности вашей системы. Удачной работы с компьютером!
Программы для Windows, мобильные приложения, игры - ВСЁ БЕСПЛАТНО, в нашем закрытом телеграмм канале - Подписывайтесь:)