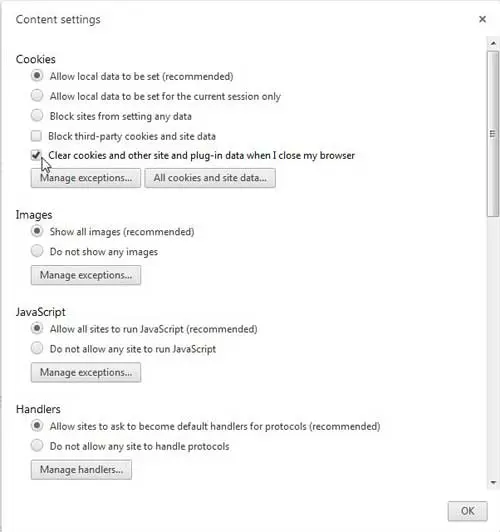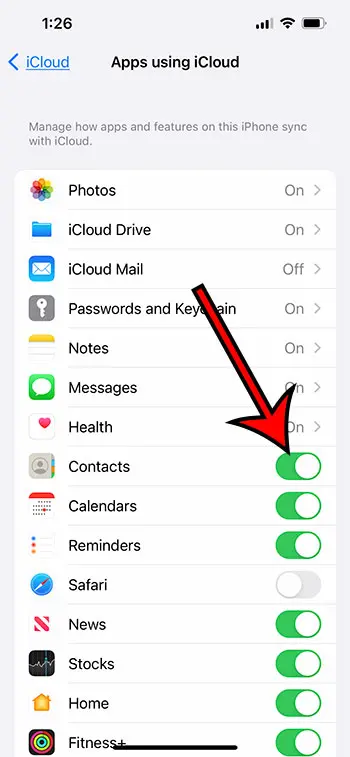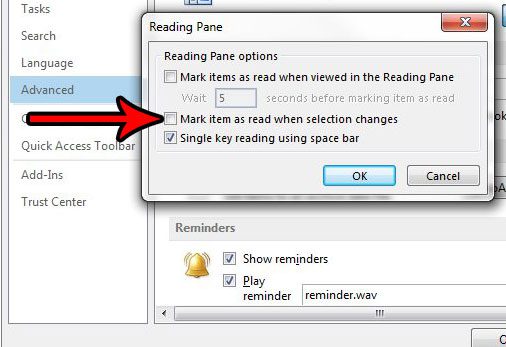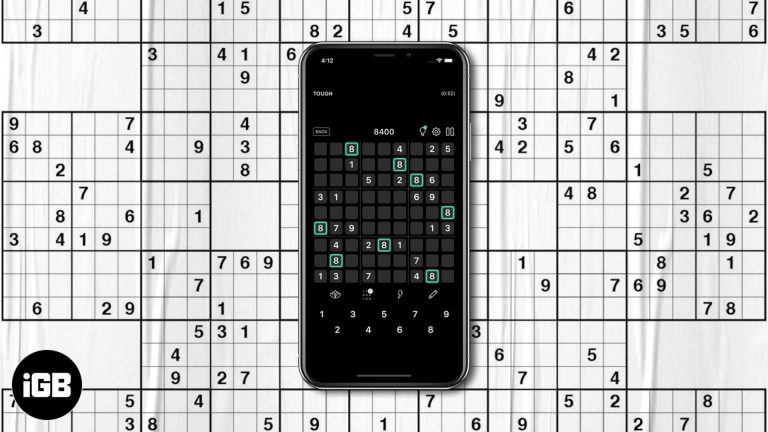Как отключить блокировщик всплывающих окон в Windows 10: пошаговое руководство
Отключение блокировщика всплывающих окон в Windows 10 — простой процесс, который займет всего несколько минут. Вам нужно будет настроить параметры в своем веб-браузере, будь то Microsoft Edge, Google Chrome или Mozilla Firefox. Выполните эти простые шаги, чтобы убедиться, что вы сможете видеть все всплывающие окна с посещаемых вами веб-сайтов.
Пошаговое руководство: как отключить блокировщик всплывающих окон в Windows 10
Готовы увидеть эти всплывающие окна? Вот что вам нужно сделать, чтобы отключить блокировщик всплывающих окон в вашем браузере Windows 10. Мы рассмотрим шаги для Microsoft Edge, Google Chrome и Mozilla Firefox.
Шаг 1: Откройте веб-браузер.
Запустите веб-браузер, который вы обычно используете.
Независимо от того, предпочитаете ли вы Edge, Chrome или Firefox, первым шагом будет открытие браузера. Просто щелкните по его значку на рабочем столе или панели задач.
Программы для Windows, мобильные приложения, игры - ВСЁ БЕСПЛАТНО, в нашем закрытом телеграмм канале - Подписывайтесь:)
Шаг 2: Доступ к настройкам браузера
Перейдите в меню настроек вашего браузера.
Для Microsoft Edge нажмите на три точки в правом верхнем углу и выберите «Настройки». Для Chrome нажмите на три точки и выберите «Настройки». В Firefox нажмите кнопку меню (три горизонтальные линии) и выберите «Параметры».
Шаг 3: Найдите настройки конфиденциальности и безопасности.
Найдите в своем браузере раздел настроек конфиденциальности и безопасности.
В Edge он называется «Конфиденциальность и безопасность». В Chrome он указан как «Конфиденциальность и безопасность», а в Firefox он также называется «Конфиденциальность и безопасность». Прокрутите меню настроек, пока не найдете этот раздел.
Шаг 4: Настройте параметры всплывающих окон
Найдите и настройте параметры всплывающих окон, чтобы разрешить их отображение.
В Edge найдите «Разрешения для сайта» и нажмите «Всплывающие окна и перенаправления». Переключите переключатель в положение «Выкл.». В Chrome перейдите в «Настройки сайта», затем «Всплывающие окна и перенаправления» и переключитесь на «Разрешено». В Firefox найдите раздел «Разрешения» и снимите флажок «Блокировать всплывающие окна».
Шаг 5: Сохраните и выйдите.
Сохраните изменения и выйдите из меню настроек.
Обычно изменения сохраняются автоматически во всех трех браузерах. Просто закройте вкладку настроек, и ваши новые настройки вступят в силу немедленно.
После этих шагов вы сможете просматривать всплывающие окна на посещаемых вами веб-сайтах. Всегда полезно проверить, посетив сайт, который, как вы знаете, использует всплывающие окна.
Советы по отключению блокировщика всплывающих окон в Windows 10
- Проверьте версии браузера: Убедитесь, что ваш браузер обновлен, чтобы избежать непредвиденных проблем.
- Используйте исключения: Вместо того чтобы полностью отключать всплывающие окна, вы можете разрешить их показ для определенных сайтов.
- Расширенные настройки безопасности: Будьте осторожны, так как некоторые всплывающие окна могут содержать вредоносный контент.
- Настройки теста: После настройки параметров посетите несколько сайтов, чтобы убедиться, что изменения вступили в силу.
- При необходимости включите повторно: Если вы столкнетесь со слишком большим количеством раздражающих всплывающих окон, вы всегда можете снова включить блокировщик всплывающих окон.
Часто задаваемые вопросы
Зачем мне отключать блокировщик всплывающих окон?
Некоторые веб-сайты используют всплывающие окна для важных функций, таких как запросы на вход в систему или дополнительная полезная информация.
Как разрешить всплывающие окна для определенных сайтов?
В большинстве браузеров есть возможность добавлять исключения в настройках всплывающих окон, что позволяет разрешать всплывающие окна только для определенных сайтов.
Безопасно ли отключать блокировщики всплывающих окон?
Хотя отключение блокировщика всплывающих окон может быть безопасным для доверенных сайтов, будьте осторожны, поскольку некоторые всплывающие окна могут содержать вредоносный контент.
Что делать, если я не могу найти настройки блокировщика всплывающих окон?
Убедитесь, что вы используете обновленную версию браузера. Расположение настроек может измениться с обновлениями.
Могу ли я отключить блокировщик всплывающих окон в одном браузере и не включать его в другом?
Да, настройки блокировщика всплывающих окон индивидуальны для каждого браузера, поэтому вы можете настроить их индивидуально.
Краткое содержание
- Откройте веб-браузер.
- Доступ к настройкам браузера.
- Найдите настройки конфиденциальности и безопасности.
- Настройте параметры всплывающих окон.
- Сохранить и выйти.
Заключение
Отключение блокировщика всплывающих окон в Windows 10 — простая задача, которая может сделать ваш просмотр более плавным, особенно если блокируется важная информация. У каждого браузера есть немного разный способ справиться с этим, но шаги в целом схожи. Помните, что хотя всплывающие окна иногда могут быть полезны, они также могут быть неприятностью или даже риском для безопасности. Всегда убедитесь, что вы знаете и доверяете сайтам, с которых вы разрешаете всплывающие окна.
Если вы обнаружили, что всплывающие окна становятся проблемой, не стесняйтесь пересмотреть настройки и снова включить блокировщик. С помощью этого руководства вы сможете легко управлять всплывающими окнами и сделать просмотр веб-страниц максимально удобным для вас. Приятного просмотра!
Программы для Windows, мобильные приложения, игры - ВСЁ БЕСПЛАТНО, в нашем закрытом телеграмм канале - Подписывайтесь:)