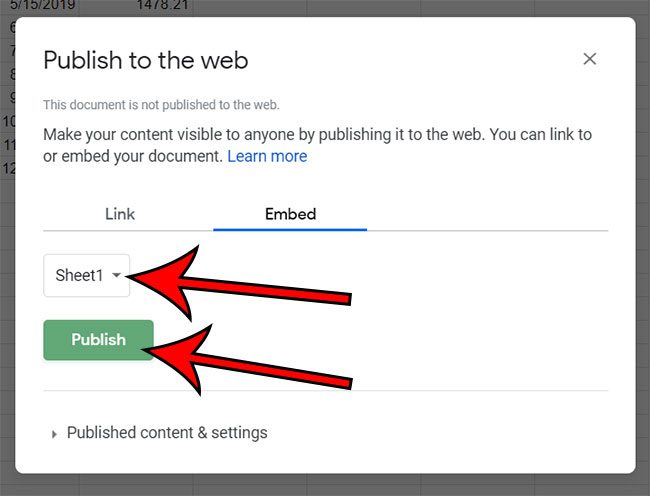Как отключить фильтрацию ввода в Windows 11: простое пошаговое руководство
В Windows 11 есть много функций специальных возможностей, и одна из них — Filter Keys. Filter Keys разработана, чтобы помочь людям, которым трудно нажимать несколько клавиш одновременно, игнорируя краткие или повторяющиеся нажатия клавиш. Но иногда это может мешать. Если вы хотите отключить Filter Keys, это просто. Вот краткое руководство, как это сделать.
Как отключить фильтрацию клавиш Windows 11
В следующих шагах вы узнаете, как отключить фильтрацию клавиш в Windows 11. Это гарантирует, что ваша клавиатура будет вести себя нормально, не игнорируя нажатия клавиш.
Шаг 1: Откройте «Настройки».
Сначала нажмите меню «Пуск», а затем выберите значок шестеренки «Параметры».
Меню «Параметры» — это центр управления вашим компьютером. Это место, куда вы переходите, чтобы изменить то, как все работает и выглядит на вашем ПК. Нажмите на меню «Пуск» (логотип Windows в левом нижнем углу), затем найдите значок шестеренки с надписью «Параметры».
Программы для Windows, мобильные приложения, игры - ВСЁ БЕСПЛАТНО, в нашем закрытом телеграмм канале - Подписывайтесь:)
Шаг 2: Перейдите в раздел «Доступность»
Далее в меню «Настройки» нажмите «Специальные возможности» на левой боковой панели.
Параметры доступности разработаны для того, чтобы сделать использование компьютера более простым для всех. Нажав «Специальные возможности», вы попадете в меню с различными настройками, включая настройки клавиатуры.
Шаг 3: Выберите клавиатуру
В меню «Специальные возможности» прокрутите вниз и выберите пункт «Клавиатура».
Раздел «Клавиатура» в разделе «Доступность» — это место, где вы можете настроить работу клавиатуры. Здесь вы найдете настройки, связанные с различными функциями клавиатуры.
Шаг 4: Отключите фильтрацию клавиш
Найдите переключатель «Фильтрация клавиш» и выключите его.
Когда вы окажетесь в настройках клавиатуры, вы увидите переключатель для фильтра клавиш. Просто щелкните его, чтобы отключить. Это немедленно отключит функцию фильтра клавиш.
Шаг 5: Подтвердите изменения
Наконец, убедитесь, что изменения сохранены, и выйдите из меню «Настройки».
Большинство изменений, которые вы вносите в параметры Windows, сохраняются автоматически. Однако всегда полезно дважды проверить и убедиться, что фильтрация клавиш действительно отключена. Выйдите из меню параметров, чтобы завершить процесс.
После выполнения этих шагов ваша клавиатура больше не будет игнорировать краткие или повторяющиеся нажатия клавиш, что должно сделать процесс набора текста более плавным.
Советы по отключению фильтрации ввода в Windows 11
- Фильтрация клавиш может быть полезна некоторым пользователям, поэтому взвесьте свои потребности, прежде чем отключать ее.
- Вы всегда можете снова включить функцию фильтрации ввода, выполнив те же действия.
- Если вам сложно печатать, изучите другие специальные возможности Windows 11.
- Рассмотрите возможность настройки других параметров клавиатуры в соответствии со своими потребностями.
- Регулярно проверяйте настройки специальных возможностей, чтобы убедиться, что они настроены правильно для вашего использования.
Часто задаваемые вопросы
Что такое ключи-фильтры?
Фильтрация нажатия клавиш — это функция Windows, которая помогает пользователям с ограниченными возможностями игнорировать повторные нажатия клавиш или короткие нажатия.
Как узнать, включена ли функция фильтрации ввода?
Вы поймете, что фильтрация клавиш включена, если ваша клавиатура игнорирует краткие или повторяющиеся нажатия клавиш. Вы также можете проверить это, перейдя в Настройки > Специальные возможности > Клавиатура.
Могу ли я снова включить функцию фильтрации ввода?
Да, вы можете включить ее снова в любое время, переключив переключатель в настройках клавиатуры.
Повлияет ли отключение фильтрации ввода на другие настройки клавиатуры?
Нет, отключение Filter Keys отключит только эту конкретную функцию. Другие настройки клавиатуры останутся неизменными.
Почему фильтрация ключей была включена автоматически?
Иногда Filter Keys можно активировать, удерживая клавишу Shift в течение нескольких секунд. Это встроенная комбинация клавиш в Windows.
Краткое содержание
- Откройте «Настройки».
- Перейдите в раздел «Специальные возможности».
- Выберите Клавиатура.
- Отключите фильтрацию клавиш.
- Подтвердите изменения.
Заключение
Отключение фильтрации ввода в Windows 11 — простой процесс, но он может существенно повлиять на повседневное использование компьютера. Независимо от того, активировали ли вы его случайно или считаете его скорее помехой, чем помощью, его отключение может значительно облегчить набор текста и навигацию по ПК.
Помните, что Windows 11 поставляется с множеством функций доступности, разработанных для удовлетворения различных потребностей. Не стесняйтесь изучать их, чтобы найти то, что лучше всего подходит вам. Для дальнейшего чтения вы можете ознакомиться с другими вариантами настройки клавиатуры, доступными в Windows 11.
Если у вас есть еще вопросы или вы столкнулись с проблемами, веб-сайт поддержки Microsoft — отличный ресурс. Так что вперед, вносите необходимые изменения и возвращайтесь к наслаждению вашим безупречным опытом работы с компьютером!
Программы для Windows, мобильные приложения, игры - ВСЁ БЕСПЛАТНО, в нашем закрытом телеграмм канале - Подписывайтесь:)