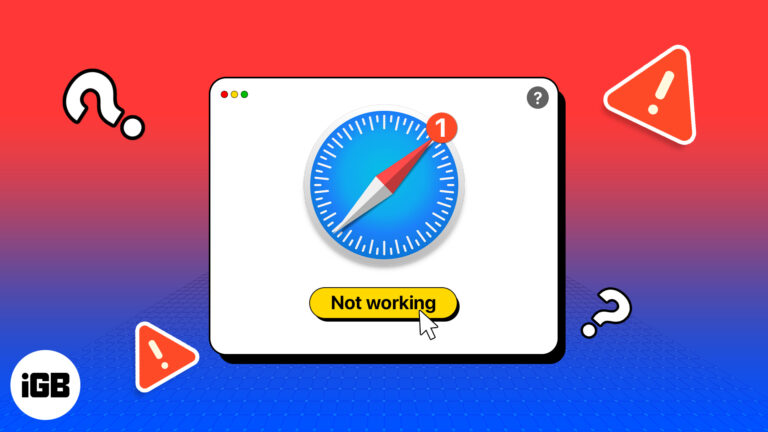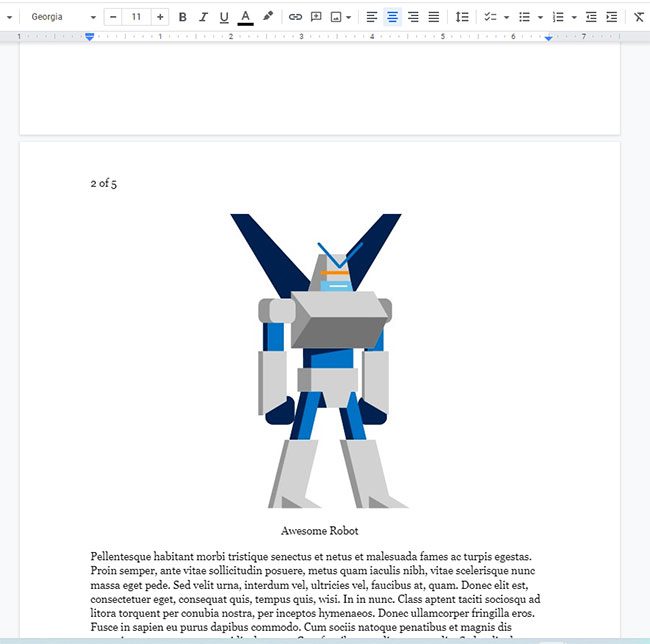Как отключить фоновые приложения Windows 11: пошаговое руководство
Отключение фоновых приложений в Windows 11 — простой и эффективный способ экономии системных ресурсов и повышения производительности компьютера. Отключая ненужные фоновые процессы, вы можете освободить память и мощность процессора, что сделает работу системы более плавной. Вот краткое руководство о том, как это сделать.
Пошаговое руководство по отключению фоновых приложений в Windows 11
В этом руководстве вы узнаете, как отключить фоновые приложения в Windows 11 с помощью меню «Параметры». Выполнив эти шаги, вы можете гарантировать, что будут работать только необходимые приложения, оптимизируя производительность вашего компьютера.
Шаг 1: Откройте «Настройки».
Нажмите клавиши Windows + I, чтобы открыть приложение «Параметры».
Приложение «Настройки» — это ваш шлюз для настройки вашей системы. Здесь вы найдете все инструменты, необходимые для управления фоновыми приложениями.
Программы для Windows, мобильные приложения, игры - ВСЁ БЕСПЛАТНО, в нашем закрытом телеграмм канале - Подписывайтесь:)
Шаг 2: Перейдите в раздел «Конфиденциальность и безопасность».
В окне «Настройки» нажмите «Конфиденциальность и безопасность» на левой боковой панели.
Раздел «Конфиденциальность и безопасность» содержит настройки, связанные с вашими персональными данными и взаимодействием приложений с вашей системой.
Шаг 3: Выберите фоновые приложения
Прокрутите вниз и выберите «Фоновые приложения» в разделе «Разрешения приложений».
Эта опция позволяет вам управлять тем, какие приложения могут работать в фоновом режиме, потребляя системные ресурсы.
Шаг 4: Отключите фоновые приложения
Установите переключатель в положение «Выкл.» для приложений, которые вы не хотите запускать в фоновом режиме.
Отключение этих приложений гарантирует, что они не будут потреблять ресурсы процессора и памяти, когда вы их не используете, что помогает поддерживать оптимальную производительность.
Шаг 5: Настройте индивидуальные параметры приложения
Для приложений, которым вы хотите выборочно разрешить или запретить работу в фоновом режиме, переключите переключатели для этих конкретных приложений.
Этот шаг обеспечивает более детальный уровень контроля, позволяя вам включить фоновую активность для основных приложений и отключить ее для других.
После выполнения этих шагов ваш компьютер будет работать более эффективно. Вы заметите снижение использования памяти и процессора, что приведет к более быстрой и отзывчивой системе.
Советы по отключению фоновых приложений в Windows 11
- Регулярно проверяйте и обновляйте настройки, чтобы контролировать использование фоновых приложений.
- Используйте диспетчер задач, чтобы определить ресурсоемкие приложения и решить, следует ли им работать в фоновом режиме.
- Будьте осторожны при отключении фоновых приложений, которые предоставляют уведомления в режиме реального времени, таких как почтовые клиенты или приложения для обмена сообщениями, поскольку это может повлиять на их функциональность.
- Рассмотрите возможность использования стороннего инструмента оптимизации для более расширенного контроля над фоновыми процессами.
- Перезагрузите компьютер после внесения существенных изменений, чтобы убедиться, что все настройки применены правильно.
Часто задаваемые вопросы об отключении фоновых приложений в Windows 11
Почему следует отключать фоновые приложения в Windows 11?
Отключение фоновых приложений помогает повысить производительность вашего компьютера за счет освобождения системных ресурсов, таких как память и процессор.
Может ли отключение фоновых приложений повлиять на функциональность приложения?
Да, некоторые приложения могут работать некорректно или предоставлять обновления в режиме реального времени, если им не разрешено работать в фоновом режиме.
Как часто следует проверять настройки фоновых приложений?
Рекомендуется проверять настройки каждые несколько месяцев или после установки новых приложений, чтобы обеспечить оптимальную производительность.
Экономит ли отключение фоновых приложений заряд батареи?
Да, отключение ненужных фоновых приложений может помочь продлить срок службы аккумулятора вашего ноутбука за счет снижения энергопотребления.
Могу ли я отключить фоновые приложения для всех пользователей моего компьютера?
Да, вы можете управлять настройками фоновых приложений для всех учетных записей пользователей через приложение «Настройки», обеспечивая оптимизацию всей системы.
Краткое содержание
- Открыть настройки.
- Перейдите в раздел «Конфиденциальность и безопасность».
- Выберите Фоновые приложения.
- Отключите фоновые приложения.
- Настройте индивидуальные параметры приложения.
Заключение
Отключение фоновых приложений в Windows 11 — простой, но мощный способ повысить производительность вашего компьютера. Выполняя эти простые шаги, вы можете гарантировать, что будут работать только необходимые приложения, освобождая ценные системные ресурсы. Это не только поможет вашему компьютеру работать быстрее, но и продлит срок службы вашего оборудования.
Помните, всегда полезно периодически просматривать, какие приложения работают в фоновом режиме, особенно после установки нового программного обеспечения. Применяя проактивный подход, вы можете поддерживать эффективную работу системы и избегать ненужных замедлений. Если вы нашли это руководство полезным, рассмотрите возможность поделиться им с другими или изучить более продвинутые методы оптимизации, чтобы максимально использовать возможности Windows 11. Удачной работы с компьютером!
Программы для Windows, мобильные приложения, игры - ВСЁ БЕСПЛАТНО, в нашем закрытом телеграмм канале - Подписывайтесь:)