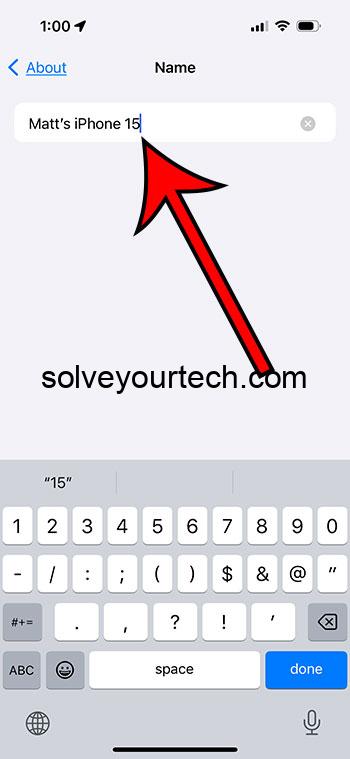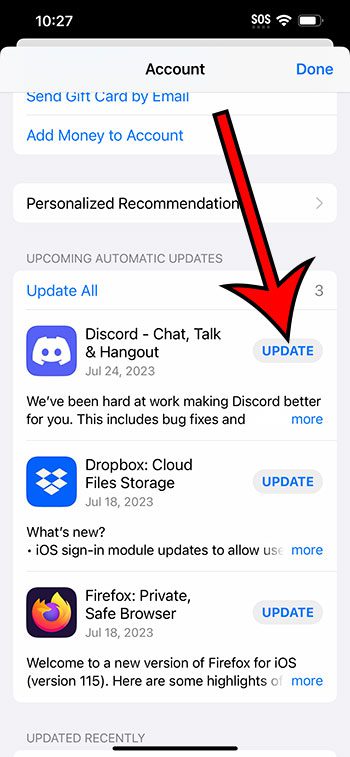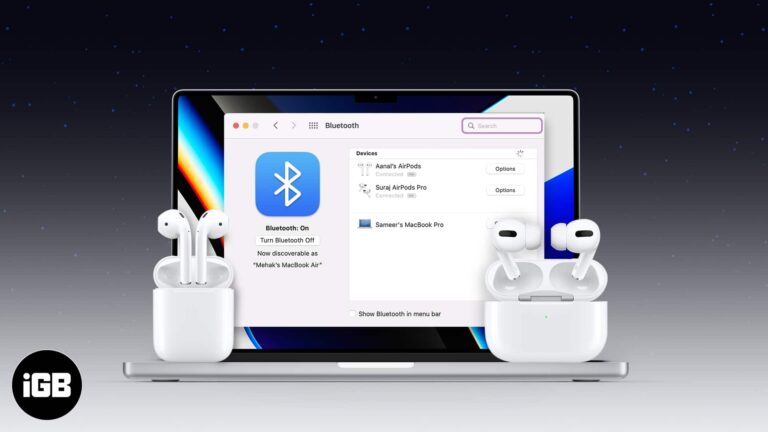Как использовать AirPlay на Apple Watch под управлением watchOS 8
AirPlay на устройствах Apple позволяет транслировать песни и видео на другие AirPlay-совместимые динамики и телевизор. Но вот менее известный факт: вы также можете использовать AirPlay на своих Apple Watch.
На ваших Apple Watch есть значок аудио AirPlay в Центре управления (доступ к которому осуществляется смахиванием вверх от нижней части экрана часов). Это дает возможность выбрать, с какого устройства вы хотите воспроизводить музыку. Вот как использовать AirPlay на Apple Watch.
Узнайте, что такое AirPlay на Apple Watch и его ограничения
Предыстория : Крошечный динамик на Apple Watch передает ответы Siri, обратную связь от системы и т. д. Но он не может использовать этот динамик для воспроизведения музыки. Таким образом, вам всегда нужно подключать Apple Watch к совместимому устройству, например AirPods, AirPods Max, наушникам Beats, сторонним Bluetooth-наушникам, динамикам или Apple TV.
Это также может навести вас на мысль, что вы можете напрямую передавать AirPlay со своих часов на другие устройства AirPlay. Но вы должны понимать, что это всего лишь кнопка для выбора вывода звука на упомянутые выше ограниченные устройства. Вы не можете использовать это для подключения к динамикам AirPlay и т. д.
Программы для Windows, мобильные приложения, игры - ВСЁ БЕСПЛАТНО, в нашем закрытом телеграмм канале - Подписывайтесь:)
Вы ограничены устройствами Bluetooth. Этот факт можно подтвердить, когда вы коснетесь значка AirPlay часов в Центре управления → коснитесь «Подключить устройство» → откроется экран сопряжения Bluetooth в настройках часов .
Apple Insider сообщает, что AirPlay на часах ограничен для экономии заряда батареи. Я не мог не согласиться.
Еще одна вещь : вы не можете транслировать (AirPlay) песни напрямую с Apple Watch на HomePod. Но если HomePod воспроизводит песни, скажем, через iPhone, вы можете управлять им с помощью Apple Watch.
Вывод : AirPlay на Apple Watch ограничен по функционалу. Это кнопка «выбрать устройство вывода Bluetooth».
Теперь, когда вы поняли суть, вот как использовать этот значок Apple Watch AirPlay для выбора или изменения аудиовыхода с вашего запястья.
Как использовать AirPlay на Apple Watch
- Нажмите цифровую корону и коснитесь «Музыка».
- Нажмите «Библиотека».
- Коснитесь «Плейлисты», «Исполнители», «Альбомы», «Песни» или «Загруженные», чтобы воспроизвести песню.

- Сценарий 1. Если устройства Bluetooth не подключены, вы увидите экран с надписью «Выберите место для воспроизведения звука». Нажмите на имя устройства. (левое изображение ниже)
- Сценарий 2. Если подключено устройство Bluetooth, через него будет воспроизводиться музыка.

- Чтобы изменить вывод звука с вашего запястья, коснитесь значка AirPlay в левом нижнем углу.
- Выберите другое аудиоустройство.

Примечания :
- Вы можете сделать тот же процесс из Центра управления часами.
- Если с Apple Watch воспроизводится музыка, HomePod может не отображаться в качестве одного из параметров AirPlay. Но если на iPhone воспроизводится музыка, и вы управляете ею с помощью Apple Watch, вы можете увидеть вариант для HomePod. (см. шаги и изображение ниже)
Как использовать значок AirPlay для выбора устройств, подключенных к iPhone
- Откройте «Музыку» на часах.
- Нажмите «На iPhone».
- Используйте «Исполняется», «Плейлист», «Исполнители» и т. д., чтобы воспроизвести песню на iPhone.

- Коснитесь значка AirPlay, чтобы выбрать другое аудиоустройство (подключенное/доступное на iPhone), например HomePod, AirPods и т. д.

Управление HomePod с помощью Apple Watch
- Откройте «Исполняется» на Apple Watch.
- Если вы видите часы или iPhone в левом верхнем углу, нажмите < , чтобы вернуться.
- Прокрутите, чтобы выбрать HomePod на экране « Сейчас исполняется» .
- Отсюда вы можете изменить громкость вашего HomePod, пропустить треки, увидеть предстоящие песни и т. д., и все это с Apple Watch!

Примечание . Убедитесь, что ваши HomePod, iPhone и Apple Watch подключены к одной и той же сети Wi-Fi.
Наслаждайтесь аудиоконтентом AirPlaying на Apple Watch!
Вот как вы можете использовать значок AirPlay на Apple Watch. Я надеюсь, что это руководство поможет ответить на ваши вопросы.
Если вы где-то застряли или у вас есть другие вопросы, задавайте их в комментариях.
Программы для Windows, мобильные приложения, игры - ВСЁ БЕСПЛАТНО, в нашем закрытом телеграмм канале - Подписывайтесь:)