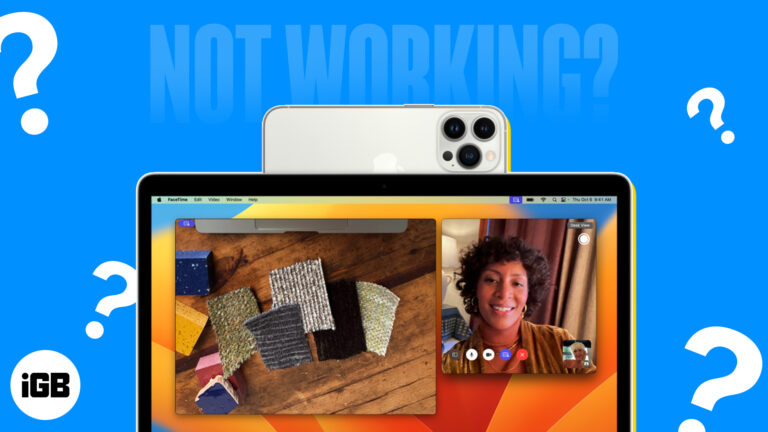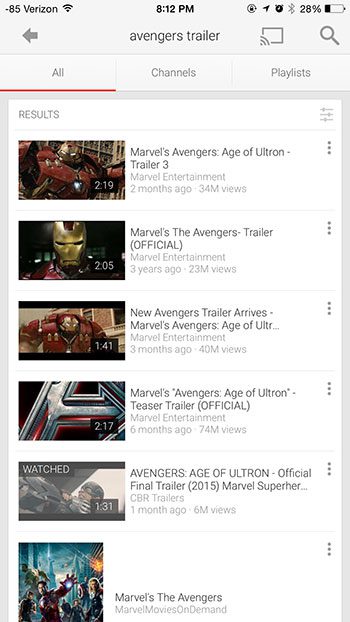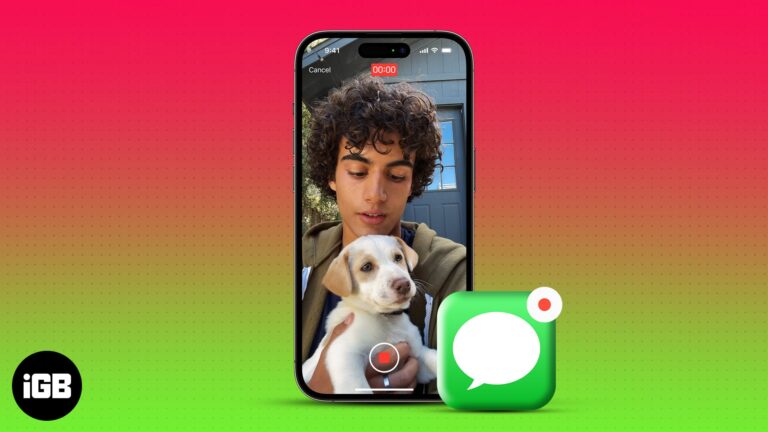Как отключить клавиатуру ноутбука Windows 10: пошаговое руководство
Отключение клавиатуры ноутбука на Windows 10 может быть полезным по разным причинам, хотите ли вы заменить ее внешней клавиатурой, предотвратить случайное нажатие клавиш или исправить неисправную клавишу. Выполнив несколько простых шагов в диспетчере устройств, вы можете быстро отключить встроенную клавиатуру ноутбука. Вот краткое изложение того, как это сделать.
Пошаговое руководство: как отключить клавиатуру ноутбука Windows 10
В этом разделе мы расскажем вам о простых шагах по отключению клавиатуры ноутбука в Windows 10. К концу этих шагов клавиатура вашего ноутбука будет неактивна, что позволит вам использовать внешнюю клавиатуру без помех.
Шаг 1: Откройте диспетчер устройств.
Сначала нажмите Windows + X и выберите Диспетчер устройств из списка.
Этот шаг открывает диспетчер устройств, инструмент, который перечисляет все аппаратные компоненты на вашем компьютере. Это вам понадобится для поиска и управления драйверами устройств для вашей клавиатуры.
Программы для Windows, мобильные приложения, игры - ВСЁ БЕСПЛАТНО, в нашем закрытом телеграмм канале - Подписывайтесь:)
Шаг 2: Найдите раздел клавиатуры.
Далее прокрутите страницу вниз и нажмите на стрелку рядом с надписью «Клавиатуры», чтобы развернуть раздел.
Найдя раздел клавиатуры, вы увидите все устройства клавиатуры, подключенные к вашему ноутбуку. Обычно вы увидите что-то вроде «Стандартная клавиатура PS/2».
Шаг 3: Отключите клавиатуру
Теперь щелкните правой кнопкой мыши по указанной клавиатуре и выберите «Отключить устройство».
Появится диалоговое окно подтверждения. Нажмите «Да» для подтверждения. Это немедленно отключит встроенную клавиатуру вашего ноутбука. Вы можете увидеть предупреждающий символ рядом с ней, указывающий на то, что она отключена.
Шаг 4: Подтвердите изменение
Наконец, перезагрузите ноутбук, чтобы изменения вступили в силу.
После перезагрузки попробуйте нажать несколько клавиш на клавиатуре ноутбука, чтобы убедиться, что она действительно отключена. Если ничего не происходит, вы успешно завершили процесс.
После выполнения этих шагов встроенная клавиатура вашего ноутбука больше не будет реагировать на нажатия клавиш. Теперь вы можете использовать внешнюю клавиатуру без каких-либо проблем.
Советы по отключению клавиатуры ноутбука Windows 10
- Резервные драйверы устройств: Перед отключением клавиатуры рассмотрите возможность резервного копирования текущих драйверов устройств. Это облегчит восстановление при необходимости.
- Внешняя клавиатура: Перед отключением клавиатуры ноутбука подготовьте и подключите внешнюю клавиатуру.
- Административные права: Убедитесь, что у вас есть права администратора на компьютере, так как они вам понадобятся для внесения изменений в диспетчере устройств.
- Повторно включить клавиатуру: Если вам позже потребуется снова включить клавиатуру, выполните те же действия, но вместо этого выберите «Включить устройство».
- Будь осторожен: Отключение клавиатуры может быть сложным, если вы случайно отключите не то устройство. Всегда дважды проверяйте перед подтверждением.
Часто задаваемые вопросы
Что делать, если я не могу найти клавиатуру в диспетчере устройств?
Убедитесь, что вы развернули раздел «Клавиатуры». Если он все еще не виден, попробуйте обновить диспетчер устройств, нажав «Действие» > «Сканировать изменения оборудования».
Могу ли я позже снова включить клавиатуру?
Да, вы можете повторно включить его, выполнив те же действия, но выбрав «Включить устройство» вместо «Отключить устройство».
Будет ли этот метод работать для всех моделей ноутбуков?
Большинство ноутбуков с Windows 10 поддерживают этот метод, но на некоторых из них может быть установлено фирменное программное обеспечение, которое может повлиять на эти шаги.
Нужно ли мне перезагружать ноутбук?
Перезагрузка ноутбука гарантирует, что изменения вступят в силу должным образом. Это хороший шаг, чтобы убедиться, что клавиатура действительно отключена.
Могу ли я отключить только определенные клавиши?
В Windows 10 нет встроенной функции отключения определенных клавиш. Для этого вам может понадобиться стороннее программное обеспечение.
Краткое содержание
- Откройте диспетчер устройств.
- Найдите раздел «Клавиатура».
- Отключите клавиатуру.
- Подтвердите изменение, перезагрузив ноутбук.
Заключение
Отключение клавиатуры ноутбука на Windows 10 — простая задача, которую можно выполнить всего за несколько шагов через диспетчер устройств. Независимо от того, хотите ли вы предотвратить случайное нажатие клавиш, исправить неисправную клавишу или перейти на внешнюю клавиатуру, это руководство поможет вам. Не забывайте внимательно выполнять каждый шаг и дважды проверять свой выбор, чтобы избежать каких-либо ошибок.
Для тех, кто нашел это руководство полезным, рассмотрите возможность изучения большего количества наших статей с инструкциями, чтобы еще больше оптимизировать работу с Windows 10. Имея лишь немного знаний, вы сможете самостоятельно решать многие распространенные технические проблемы, экономя время и деньги. Удачной работы с компьютером!
Программы для Windows, мобильные приложения, игры - ВСЁ БЕСПЛАТНО, в нашем закрытом телеграмм канале - Подписывайтесь:)