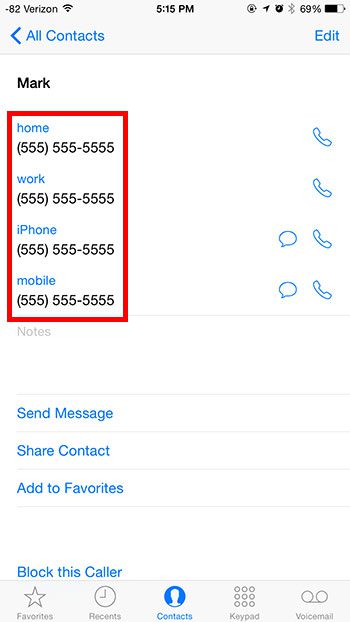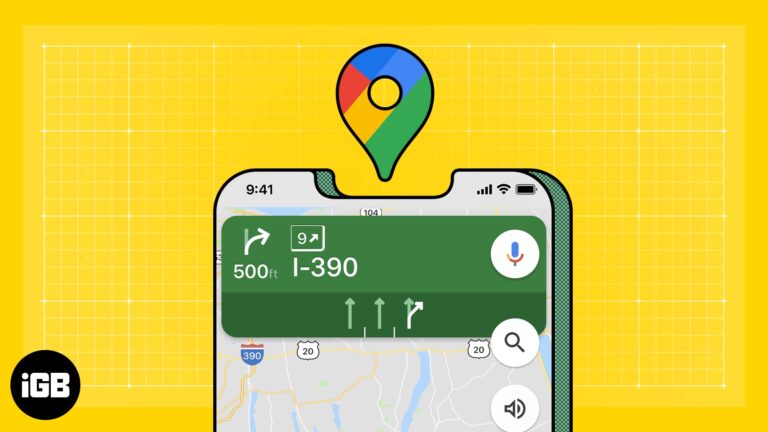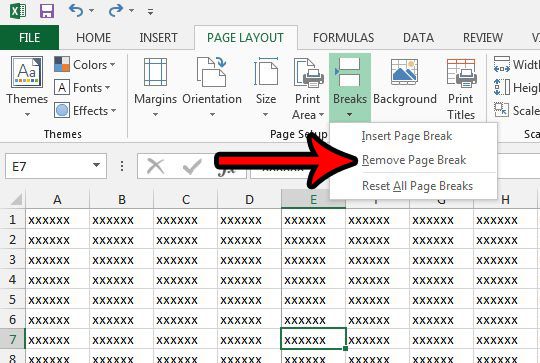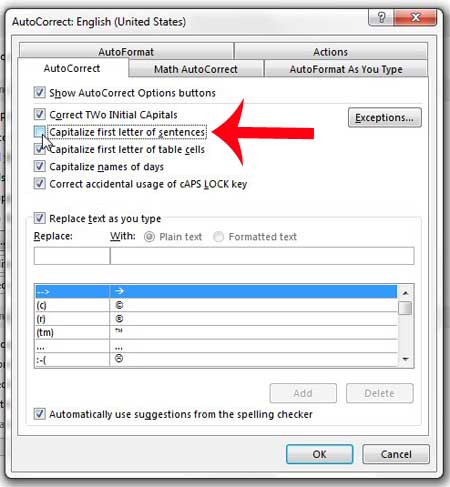Как сделать ячейку в Microsoft Excel с изменяющейся датой: пошаговое руководство
Создание ячейки в Microsoft Excel с изменяющейся датой — это удобный инструмент для отслеживания динамических данных, таких как расписания, сроки или крайние сроки. Это просто сделать — просто вставьте формулу, которая автоматически обновляет дату. Благодаря этому краткому обзору вы будете готовы сделать свою электронную таблицу Excel более эффективной и актуальной.
После завершения действия в ячейке листа Excel отобразится дата, которая автоматически обновляется на основе заданных вами параметров. Больше не требуется ручная регулировка; ваша ячейка всегда будет показывать текущую дату или любую другую дату, на которую вы ее запрограммировали.
Введение
Excel — это не просто инструмент для обработки чисел; это универсальная платформа, которая может помочь организовать нашу жизнь и работу различными способами. Одним из изящных приемов в репертуаре Excel является его способность динамически обрабатывать даты. Подумайте об этом: как часто нам нужно отслеживать даты в личной и профессиональной жизни? От сроков проекта до напоминаний о днях рождения — быстрый обзор текущей даты может быть невероятно полезным.
Эта функция особенно актуальна для тех, кто управляет расписаниями, сроками или любыми данными, привязанными к определенным датам. Представьте, что вы менеджер проекта, которому нужно следить за ходом проекта, или организатор мероприятий, отслеживающий дни до большого события. Для этих и многих других ролей спасением может стать ячейка Excel, которая автоматически обновляет дату. Это гарантирует, что информация, с которой вы работаете, всегда актуальна, без необходимости постоянного обновления вручную. Теперь давайте углубимся в шаги, которые помогут осуществить это волшебство.
Программы для Windows, мобильные приложения, игры - ВСЁ БЕСПЛАТНО, в нашем закрытом телеграмм канале - Подписывайтесь:)
Пошаговое руководство: создание ячейки с изменяющейся датой
Прежде чем мы перейдем к шагам, поймите, что вы будете использовать встроенные функции Excel для создания ячейки с изменяющейся датой. Это потребует небольшого написания формул, но не волнуйтесь — это проще, чем вы думаете!
Шаг 1. Откройте Microsoft Excel и выберите ячейку
Выберите ячейку, в которой вы хотите, чтобы отображалась дата изменения.
Выбор правильной ячейки имеет решающее значение, поскольку именно в ней дата будет отображаться и обновляться автоматически. Это все равно, что выбрать идеальное место для цифровых часов в вашем доме.
Шаг 2. Введите формулу сегодняшней даты.
Введите формулу =СЕГОДНЯ() в выбранную ячейку и нажмите Enter.
Эта формула — волшебное заклинание, которое заставляет Excel отображать текущую дату в ячейке. Как только вы нажмете Enter, вы сразу увидите всплывающее окно с сегодняшней датой.
Шаг 3. Отформатируйте дату (необязательно).
Щелкните ячейку правой кнопкой мыши, выберите «Формат ячеек» и выберите предпочтительный формат даты.
Форматирование даты — это эстетика и читабельность. Точно так же, как вы выбираете шрифт для письма, вы сами решаете, как дата будет выглядеть в вашей ячейке.
Шаг 4. Используйте альтернативную формулу для другой даты (необязательно)
Вместо =TODAY() вы можете использовать =DATE(год,месяц,день) для отображения конкретной даты, которая будет обновляться на основе ваших входных данных.
Эта альтернативная формула предназначена для мастеров Excel, которым нужен больший контроль над отображаемой датой. Это все равно, что быть режиссером пьесы, где Финик играет главную роль.
Плюсы
| Всегда актуально | Основное преимущество ячейки с изменяющейся датой заключается в том, что она гарантирует, что отображаемая дата всегда актуальна, что снижает риск устаревшей информации. |
| Экономит время | Обновление дат вручную может оказаться утомительной задачей. Автоматическое изменение даты освобождает время для других важных задач. |
| Уменьшение ошибок | Автоматизация снижает вероятность человеческой ошибки, например, если вы забудете обновить дату или введете ее неправильно. |
Минусы
| Ограниченная настройка | Функция =TODAY() ограничена текущей датой и не позволяет отображать будущие или прошлые даты без дополнительного ввода. |
| Зависимость от системной даты | Функция изменения даты зависит от настроек даты вашей системы, поэтому, если дата на вашем компьютере неправильная, такая же будет и в Excel. |
| Потенциальная путаница | Для общих документов автоматическое обновление даты может сбить с толку других пользователей, которые не знают о реализации этой функции. |
Дополнительная информация
Хотя приведенные выше шаги описывают основной процесс создания ячейки с изменяющейся датой, это еще не все. Excel — мощный инструмент с множеством функций и возможностей, которые могут еще больше улучшить вашу ячейку даты. Например, вы можете использовать условное форматирование, чтобы изменить цвет ячейки в зависимости от даты, или связать дату изменения с другими ячейками, чтобы активировать обновления в вашей электронной таблице.
Еще один совет — объединить функцию изменения даты с другими функциями Excel, такими как таблицы или диаграммы, для создания динамических отчетов, которые обновляются автоматически. А для тех, кто хочет быть на шаг впереди, использование функции =TODAY() в сочетании с инструментами прогнозирования Excel может дать представление о будущих тенденциях на основе сегодняшней даты.
Более того, если вы работаете над общим документом или шаблоном, который будет использоваться другими, рассмотрите возможность добавления в ячейку примечания или комментария, объясняющего функцию изменения даты. Это помогает избежать путаницы и гарантирует, что все будут на одной волне — в буквальном смысле.
Краткое содержание
- Откройте Microsoft Excel и выберите нужную ячейку.
- Введите формулу =СЕГОДНЯ(), чтобы отобразить текущую дату.
- При необходимости отформатируйте дату в соответствии с предпочтительным внешним видом.
- Используйте =DATE(год,месяц,день) для большего контроля над отображаемой датой.
Часто задаваемые вопросы
Могу ли я сделать так, чтобы в ячейке отображалась дата, отличная от сегодняшней?
Да, используя формулу =ДАТА(год,месяц,день), вы можете настроить ячейку для отображения любой выбранной вами даты, которая будет по-прежнему динамически обновляться в зависимости от установленных вами параметров.
Обновится ли дата, если мой компьютер выключен?
Дата обновится при следующем открытии Excel при подключении к службе обновления времени, например к Интернету или сетевому протоколу времени.
Могу ли я использовать эту функцию для времени и даты?
Да! Вместо функции =TODAY() используйте =NOW() для отображения текущей даты и времени.
Что произойдет, если я скопирую ячейку с изменяющейся датой в другой документ?
Формула также будет скопирована, а дата продолжит обновляться в новом документе.
Доступна ли эта функция во всех версиях Excel?
Функция =СЕГОДНЯ() — это стандартная функция, доступная во всех современных версиях Excel.
Заключение
Создание ячейки в Microsoft Excel с изменяющейся датой — это все равно, что дать вашей электронной таблице собственный маленький мозг, который отслеживает время, поэтому вам не нужно этого делать. Независимо от того, являетесь ли вы руководителем проекта, студентом или просто любителем организованности, освоение этой небольшой, но мощной функции может существенно изменить вашу работу с датами и временем в Excel.
Помните, речь идет не только об экономии времени или уменьшении количества ошибок, хотя это и существенные преимущества. Речь также идет об использовании возможностей Excel, чтобы сделать ваши данные более динамичными и, следовательно, более ценными. Итак, попробуйте; ваши таблицы будут вам благодарны. А если вы когда-нибудь застрянете, просто запомните простую формулу =СЕГОДНЯ() — это ваш ключ к дате, которая всегда остается актуальной.
Программы для Windows, мобильные приложения, игры - ВСЁ БЕСПЛАТНО, в нашем закрытом телеграмм канале - Подписывайтесь:)