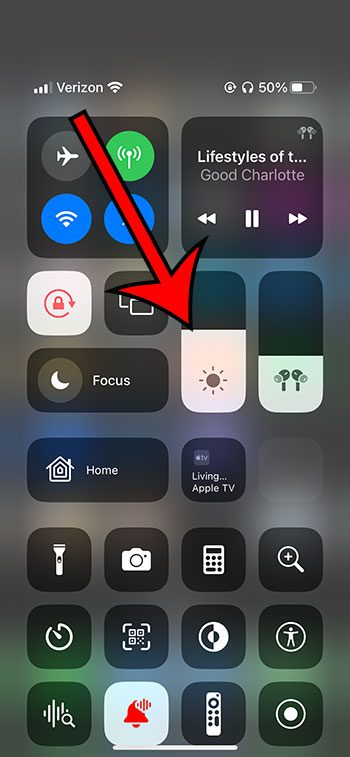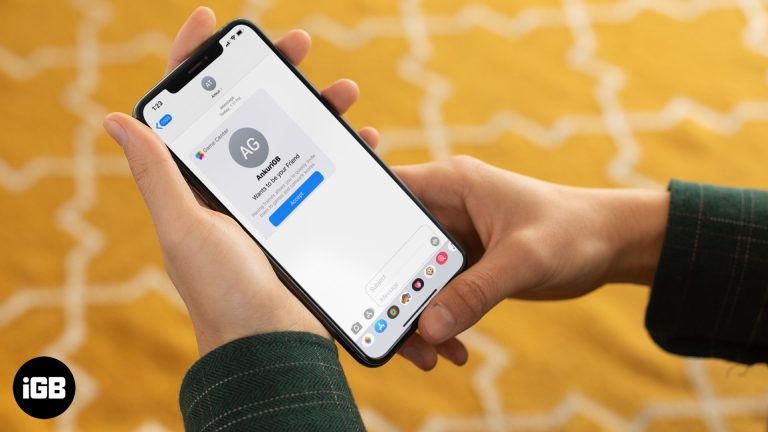Как отключить шумоподавление в Windows 11: пошаговое руководство
Отключение шумоподавления в Windows 11 — простая задача, которую можно выполнить за несколько шагов. Это руководство проведет вас через весь процесс и поможет вам с легкостью управлять настройками звука. Всего через несколько минут вы сможете отключить шумоподавление и наслаждаться более чистым и естественным звуком.
Как отключить шумоподавление в Windows 11
Выполнив эти шаги, вы отключите шумоподавление в своей системе Windows 11, что позволит использовать нефильтрованный звук во время звонков или записей.
Шаг 1. Откройте настройки.
Нажмите на меню «Пуск» и выберите «Настройки».
Ваши настройки — это центр всех конфигураций вашего ПК. Вы также можете использовать ярлык «Windows + I» для быстрого доступа к нему.
Программы для Windows, мобильные приложения, игры - ВСЁ БЕСПЛАТНО, в нашем закрытом телеграмм канале - Подписывайтесь:)
Шаг 2. Перейдите в систему.
В настройках нажмите «Система».
Раздел «Система» позволяет вам управлять основными функциями вашего устройства, включая настройки звука.
Шаг 3. Выберите звук.
В разделе «Система» нажмите «Звук».
Здесь вы можете настроить все параметры звука: от устройств вывода и ввода до расширенных параметров звука.
Шаг 4. Выберите устройство ввода
Прокрутите вниз до раздела «Вход» и выберите микрофон.
Этот шаг имеет решающее значение, поскольку настройки шумоподавления привязаны к конкретному устройству ввода, которое вы используете.
Шаг 5. Отключите шумоподавление
Найдите опцию «Шумоподавление» и отключите ее.
Отключение этой функции не позволит вашей системе фильтровать фоновые шумы, обеспечивая более естественный звук.
После выполнения этих шагов ваш микрофон больше не будет применять шумоподавление, и вы заметите разницу в качестве звука.
Советы по отключению шумоподавления в Windows 11
- Проверьте настройки микрофона: убедитесь, что ваш микрофон работает правильно, прежде чем настраивать параметры шумоподавления.
- Проверьте свой звук: после отключения шумоподавления проверьте звук, чтобы убедиться, что он соответствует вашим потребностям.
- Используйте внешний микрофон: для лучшего качества звука рассмотрите возможность использования внешнего микрофона вместо встроенного.
- Обновить драйверы: убедитесь, что ваши аудиодрайверы обновлены, чтобы избежать каких-либо проблем.
- Используйте тихую обстановку: По возможности записывайте или совершайте звонки в тихой обстановке, чтобы свести к минимуму фоновый шум.
Часто задаваемые вопросы
Могу ли я позже снова включить шумоподавление?
Да, вы можете выполнить те же действия и снова включить шумоподавление, когда это необходимо.
Повлияет ли отключение шумоподавления на другие настройки звука?
Нет, отключение шумоподавления влияет только на фильтр фонового шума вашего микрофона.
Нужно ли специальное программное обеспечение для отключения шумоподавления?
Нет, это можно сделать через встроенные настройки Windows.
Доступно ли шумоподавление на всех микрофонах?
Не все микрофоны имеют функцию шумоподавления; это зависит от вашего оборудования и драйверов.
Зачем мне отключать шумоподавление?
Возможно, вы захотите отключить его, если предпочитаете более естественный звук или если подавление отсекает важный звук.
Краткое содержание
- Открыть настройки
- Перейдите к системе
- Выберите звук
- Выберите устройство ввода
- Отключить шумоподавление
Заключение
Таким образом, отключение шумоподавления в Windows 11 — простой процесс. Выполнив эти шаги, вы сможете легко управлять настройками звука и гарантировать, что ваш микрофон записывает звук так, как вы этого хотите. Независимо от того, являетесь ли вы профессионалом, которому нужен чистый звук для видеозвонков, или геймером, ищущим более захватывающий опыт, управление настройками шумоподавления может иметь большое значение.
Для дальнейшего чтения рассмотрите возможность изучения дополнительных настроек звука Windows или изучения стороннего программного обеспечения для более продвинутых конфигураций звука. Помните, что ключ к отличному звуку — это понимание и управление настройками звука. Удачной настройки!
Программы для Windows, мобильные приложения, игры - ВСЁ БЕСПЛАТНО, в нашем закрытом телеграмм канале - Подписывайтесь:)