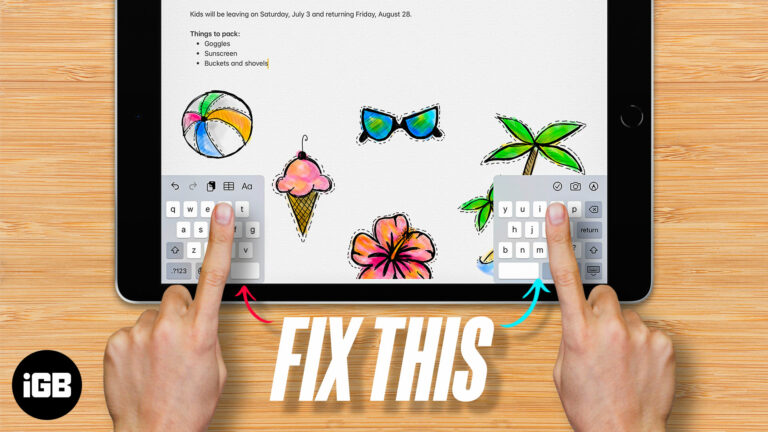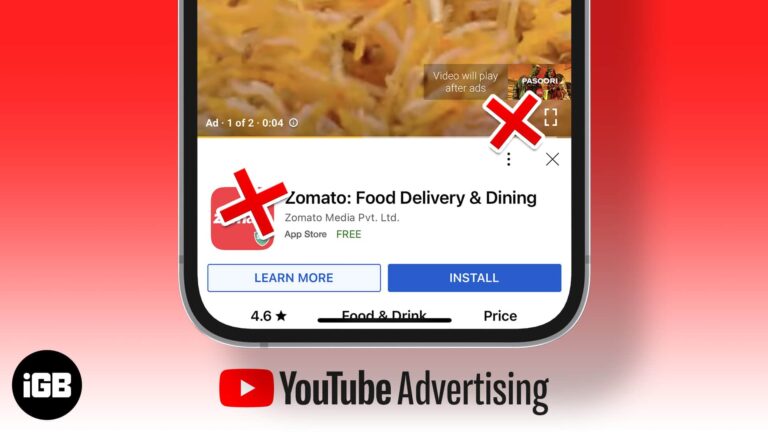Как отключить синхронизацию OneDrive в Windows 11: пошаговое руководство
Отключить синхронизацию OneDrive в Windows 11 довольно просто. Сначала вам нужно получить доступ к настройкам OneDrive, перейти на вкладку «Учетная запись», а затем отсоединить ПК от OneDrive. Таким образом, OneDrive прекратит синхронизацию ваших файлов и папок. Теперь давайте рассмотрим подробные шаги.
Как отключить синхронизацию OneDrive в Windows 11
Выполнив эти шаги, вы сможете отключить синхронизацию OneDrive в Windows 11, что означает, что ваши файлы и папки больше не будут автоматически синхронизироваться с облаком. Вот как это сделать:
Шаг 1: Откройте настройки OneDrive
Щелкните значок OneDrive на панели задач, а затем выберите значок шестеренки, чтобы открыть настройки.
Значок OneDrive выглядит как маленькое облако и обычно находится в правом нижнем углу экрана. Нажатие на него вызовет меню, в котором вы сможете получить доступ к различным настройкам.
Программы для Windows, мобильные приложения, игры - ВСЁ БЕСПЛАТНО, в нашем закрытом телеграмм канале - Подписывайтесь:)
Шаг 2: Перейдите на вкладку «Учетная запись»
В окне настроек перейдите на вкладку «Учетная запись».
Вкладка «Учетная запись» — это место, где вы управляете всеми настройками OneDrive, связанными с вашей учетной записью Microsoft. Здесь вы можете просмотреть сведения о хранилище и управлять параметрами синхронизации.
Шаг 3: Отключите этот ПК
Нажмите кнопку «Отменить связь с этим ПК» на вкладке «Учетная запись».
Отключая свой ПК, вы по сути говорите OneDrive прекратить синхронизацию любых файлов и папок с этим конкретным устройством. Не волнуйтесь; ваши файлы останутся в облаке OneDrive, но они не будут автоматически синхронизироваться с вашим ПК.
Шаг 4: Подтвердите действие
Появится запрос на подтверждение. Нажмите «Отменить привязку учетной записи» для подтверждения.
Это последний шаг, чтобы убедиться, что вы правильно отключили свой ПК. После этого OneDrive прекратит синхронизацию, а значок в системном трее отразит это изменение.
Шаг 5: Перезагрузите компьютер.
Чтобы изменения вступили в силу, рекомендуется перезагрузить компьютер.
Перезапуск гарантирует, что все настройки будут применены правильно и что OneDrive не будет пытаться выполнить синхронизацию до полной перезагрузки системы.
После выполнения этих шагов вы заметите, что ваши файлы и папки больше не будут синхронизироваться с OneDrive. Значок OneDrive может все еще присутствовать, но он будет показывать, что синхронизация приостановлена или выключена.
Советы по отключению синхронизации OneDrive в Windows 11
- Резервное копирование важных файлов: Прежде чем отключить синхронизацию, убедитесь, что вы создали резервные копии всех важных файлов, доступ к которым вам может понадобиться.
- Проверить хранилище: Убедитесь, что у вас достаточно локального хранилища для обработки всех файлов, которые в данный момент находятся в OneDrive.
- Альтернативное облачное хранилище: Если вам нужно другое решение для синхронизации, рассмотрите другие сервисы облачного хранения, такие как Google Drive или Dropbox.
- Выборочная синхронизация: Если вы не хотите полностью отключать синхронизацию, рассмотрите возможность использования выборочной синхронизации для синхронизации только определенных папок.
- Мониторинг изменений: После отключения синхронизации регулярно проверяйте, работают ли ваши файлы должным образом.
Часто задаваемые вопросы
Как узнать, синхронизируется ли OneDrive?
Вы можете проверить значок OneDrive в системном трее. Если он анимирован, файлы синхронизируются. Вы также можете нажать на него, чтобы увидеть статус синхронизации.
Будут ли удалены мои файлы, если я отключу синхронизацию?
Нет, ваши файлы останутся в облачном хранилище OneDrive. Они просто больше не будут автоматически синхронизироваться с вашим ПК.
Могу ли я позже снова включить синхронизацию OneDrive?
Да, можно. Просто вернитесь к настройкам OneDrive и заново привяжите свой ПК к учетной записи Microsoft.
Нужен ли мне доступ к Интернету для отключения синхронизации OneDrive?
Нет, для отключения синхронизации OneDrive не требуется активное подключение к Интернету. Однако изменения вступят в силу только после повторного подключения к Интернету.
Как полностью удалить OneDrive?
Если вы вообще не хотите использовать OneDrive, его можно удалить из Панели управления в разделе «Программы и компоненты».
Краткое содержание
- Откройте настройки OneDrive
- Перейдите на вкладку «Учетная запись»
- Отключить этот ПК
- Подтвердите действие
- Перезагрузите компьютер.
Заключение
Отключение синхронизации OneDrive в Windows 11 — это задача, с которой можно легко справиться, выполнив шаги, описанные выше. Независимо от того, хотите ли вы сэкономить локальное хранилище или просто предпочитаете не использовать OneDrive, отвязка учетной записи позволит вам сделать это, не удаляя ваши файлы из облака.
Помните, вы всегда можете снова включить синхронизацию, если передумаете. Кроме того, существует множество альтернатив облачному хранилищу, если OneDrive вам не подходит. Если это руководство оказалось для вас полезным, обязательно ознакомьтесь с другими онлайн-ресурсами или руководствами, чтобы максимально эффективно использовать возможности Windows 11. Удачной работы с компьютером!
Программы для Windows, мобильные приложения, игры - ВСЁ БЕСПЛАТНО, в нашем закрытом телеграмм канале - Подписывайтесь:)