Как отключить формулы в Excel 2010
Формулы Microsoft Excel поражают своей способностью быстро выполнять сложные вычисления и давать вам ответ.
Хотя может показаться, что эти вычисления просты для приложения, они могут потребовать много системных ресурсов, когда вы одновременно выполняете большое их количество.
Наш учебник ниже покажет вам, как включить ручной расчет в Microsoft Excel, чтобы вы могли выбирать, когда запускать формулы, чтобы это не мешало вам выполнять работу.
Как отключить обновление формул в Excel 2010
- Откройте ваш файл.
- Нажмите на Формулы вкладка
- Выбирать Варианты расчетазатем Руководство.
Наше руководство продолжается ниже дополнительной информацией об отключении формул в Excel, включая изображения этих шагов.
Программы для Windows, мобильные приложения, игры - ВСЁ БЕСПЛАТНО, в нашем закрытом телеграмм канале - Подписывайтесь:)
Одно из преимуществ использования рабочих книг Microsoft Excel вместо таблицы в документе Word заключается в том, что вы можете выполнять вычисления с данными, которые вы вводите в свои ячейки.
В Excel есть множество формул, которые позволяют складывать, вычитать, умножать, делить и вычислять другие значения, которые могут дать вам дополнительные сведения о ваших данных.
Вы можете использовать формулы в Microsoft Excel 2010 для выполнения вычислений на основе значений в электронной таблице.
Преимущество использования номеров и букв ячеек по сравнению с фактическими значениями заключается в том, что созданные вами формулы будут обновлять свои значения, если вы редактируете значение ячейки.
Это чрезвычайно полезно и может помочь вам, когда у вас есть большие электронные таблицы с часто обновляемыми записями.
К сожалению, если ваша электронная таблица очень большая и содержит большое количество формул или особенно сложных формул, то обновление всех значений ваших формул может занять довольно много времени и ресурсов.
К счастью, вы можете заставить Excel 2010 перестать обновлять итоговые значения формулы всякий раз, когда вы вносите изменения в ячейку, и вместо этого выполнять все расчеты формулы вручную.
Как включить ручные вычисления в Microsoft Excel 2010 (руководство с иллюстрациями)
Обратите внимание, что этот метод не помешает Excel выполнять формулы, состоящие только из чисел и символов математических операторов.
Применение этого изменения просто заставит Excel прекратить обновление существующих формул, когда вы внесете изменение в значение ячейки, которое включено как часть вычисления формулы.
Если после применения настройки ручного расчета вы создадите новую формулу, эта формула все равно будет выполняться.
Но если вы измените значение ячейки, включенной в формулу, после ее первоначального выполнения, исходное значение останется.
Шаг 1: Откройте файл Excel, для которого вы хотите отключить расчеты.
Шаг 2: Нажмите на Формулы вкладку в верхней части окна.
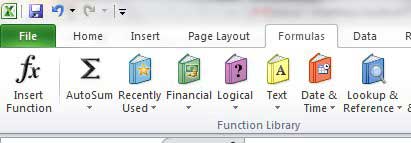
Шаг 3: Нажмите на Варианты расчета выпадающее меню в Расчет часть ленты, затем щелкните значок Руководство вариант.
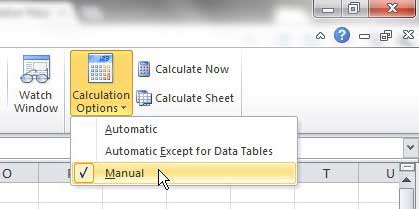
Теперь вы можете выбрать, когда вы хотите обновить свои формулы в электронной таблице.
Теперь, когда вы знаете, как включить ручное вычисление в Microsoft Excel, вы можете управлять тем, как и когда Excel генерирует результаты для формул, введенных вами в ячейки.
Это позволяет избежать постоянных обновлений формул, которые могут значительно замедлить время редактирования больших электронных таблиц.
Вы можете нажать на Рассчитать сейчас кнопка в Расчет раздел ленты, когда вы будете готовы обновить значения формулы.
Дополнительная информация о том, как отключить формулы в Excel
Приведенные выше шаги переключают параметры расчета в электронной таблице Excel.
После внесения этого изменения ваши формулы больше не будут обновляться при изменении значений в ячейках, которые являются частью ваших формул.
Вам нужно будет вернуться на вкладку Формулы и нажать кнопку Рассчитать сейчас или Рассчитать лист кнопки, прежде чем Excel изменит значения в ваших формулах.
Если у вас возникли проблемы с автоматическим завершением формул в Excel, возможно, вы ищете способ отключить параметр автозаполнения формул.
Эта настройка находится на Параметры Excel меню. Вы можете сделать это, перейдя по ссылке:
Файл > Параметры > Формула > и отключить Автозаполнение формул параметр, установив флажок рядом с ним.
Или вы можете нажать Передовой в левой части окна, затем прокрутите вниз до Показать варианты раздел меню.
Затем вы можете щелкнуть поле рядом с Показать формулы в ячейках.
Настройка этого параметра позволяет переключаться между отображением формул и значениями формул в зависимости от ваших текущих потребностей.
Еще один вариант, который вы можете рассмотреть, если хотите, чтобы Excel перестал интерпретировать что-либо как формулу, — это изменить формат ваших ячеек.
Если вы нажмете Ctrl + А на клавиатуре вы можете выбрать все ячейки на листе.
Затем вы можете щелкнуть правой кнопкой мыши одну из ячеек, выбрать Формат ячеек вариант, затем измените все на текстовый формат.
Это не позволяет Excel читать что-либо в ячейке как формулу. Это также полезная опция, если вы заинтересованы в отображении формул в своих ячейках, а не в отображении результатов этих формул.
Вы всегда можете просмотреть формулу в строке формул, щелкнув ячейку, содержащую нужную формулу.
Строку формул можно скрыть, выбрав значок Вид в верхней части окна, затем щелкните поле рядом с параметром «Панель формул».
Это может быть полезно, если вы хотите свести к минимуму объем пространства, занимаемый параметрами на ленте.
Связанный
Программы для Windows, мобильные приложения, игры - ВСЁ БЕСПЛАТНО, в нашем закрытом телеграмм канале - Подписывайтесь:)
