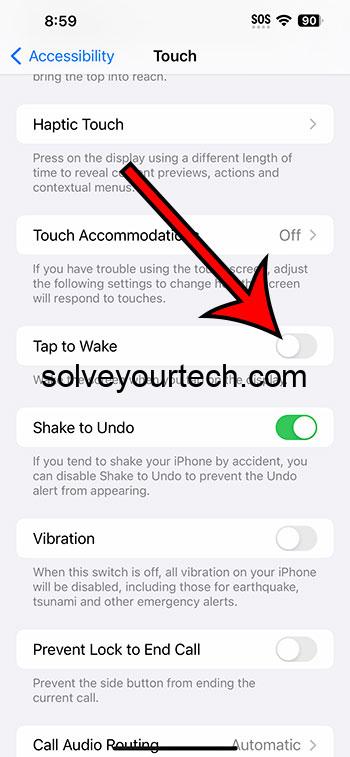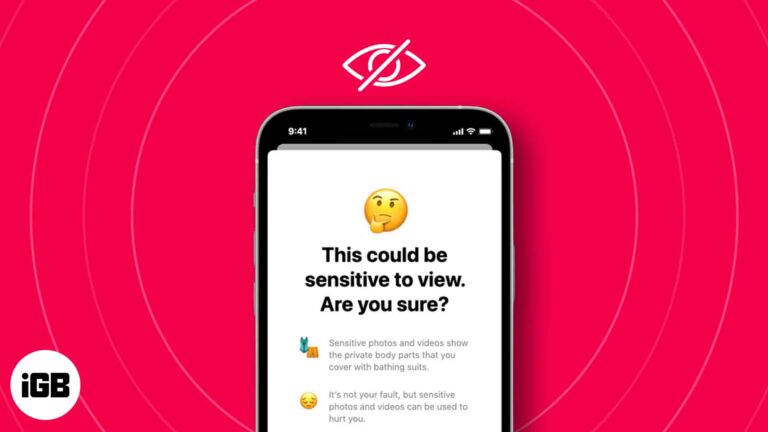Как создать именованный диапазон в Google Sheets
Вы можете создать именованный диапазон в электронной таблице Google, выбрав ячейки для диапазона, щелкнув значок Данные вкладка и выбор Именованные диапазонызатем введите имя и нажмите Сделанный.
Я давно работаю с электронными таблицами в Microsoft Excel и Google Sheets и привык делать все определенным образом.
Это особенно верно при составлении формул, так как очень легко ошибиться в структуре формулы, поэтому я всегда делаю все одинаково.
Однако один конкретный вариант, который, как я узнал, может быть полезным, — это предоставление имени диапазону ячеек, на которые вы будете часто ссылаться.
Программы для Windows, мобильные приложения, игры - ВСЁ БЕСПЛАТНО, в нашем закрытом телеграмм канале - Подписывайтесь:)
Это может ускорить создание многих формул, а также гарантирует, что вы включите все, что вам нужно.
Наш учебник ниже покажет вам, как создать именованный диапазон в Google Sheets.
Как дать имя диапазону в электронной таблице Google
- Откройте электронную таблицу Google Sheets.
- Выделите диапазон ячеек.
- Нажмите на Данные вкладку и выберите Именованные диапазоны.
- Введите имя диапазона и нажмите Сделанный.
Наше руководство продолжается ниже с дополнительной информацией о том, как создать именованный диапазон в Google Таблицах, включая изображения этих шагов.
Формулы — это фантастическая функция в приложениях для работы с электронными таблицами, позволяющая быстро выполнять математические операции с ячейками.
Природа этих формул даже позволяет изменить значение в одной из этих ячеек, и результат формулы будет автоматически обновлен.
Обычно вам нужно определить диапазон ячеек, когда вы используете формулу, но функция под названием «Именованные диапазоны» может сделать этот шаг немного проще, если вы хотите сэкономить время с диапазонами, которые вы часто используете.
Наше руководство ниже покажет вам, как создать и использовать именованный диапазон в приложении Google Sheets.
Как установить именованный диапазон Google Sheets (руководство с картинками)
Шаги в этой статье покажут вам, как создать именованный диапазон в электронной таблице Google Sheets из группы существующих данных на этом листе.
Затем вы сможете ссылаться на этот именованный диапазон по имени, которое вы создаете, когда используете его в формулах.
Узнайте, как объединить ячейки в Google Таблицах, если вы сделали это в Excel, но не можете найти эту опцию в приложении для работы с электронными таблицами Google.
Шаг 1. Перейдите на свой Google Диск по адресу и откройте электронную таблицу, содержащую данные, которые вы хотите установить в качестве именованного диапазона.
Шаг 2: Выберите ячейки, содержащие данные для именованного диапазона.
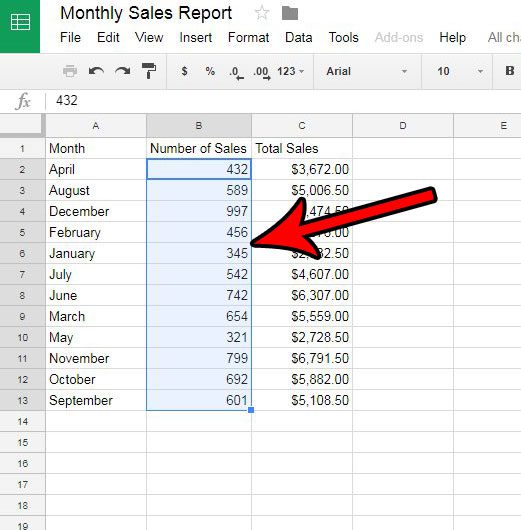
Шаг 3: Нажмите на Данные в верхней части окна, затем щелкните значок Именованные диапазоны вариант.
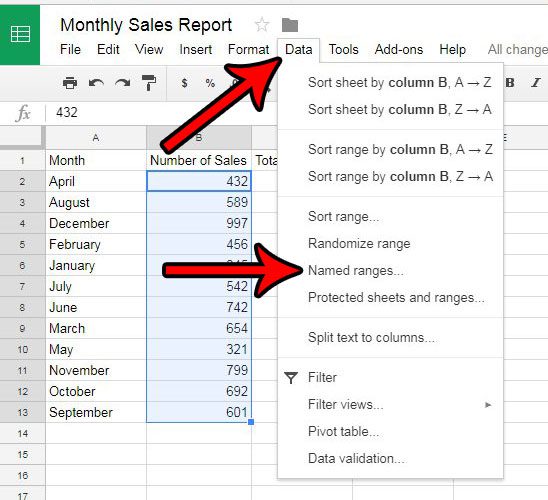
Шаг 4: Введите имя для именованного диапазона в верхнее поле столбца в правой части окна, затем нажмите кнопку Сделанный кнопка.
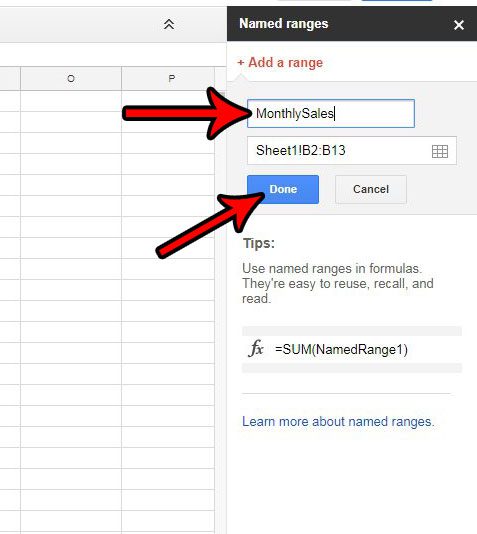
Шаг 5: Затем вы можете использовать этот именованный диапазон вместо ссылок на ячейки, которые вы ранее использовали в формулах.
Например, на изображении ниже я могу получить сумму именованного диапазона, набрав =СУММ(Продажи за месяц) в клетку, а не в =СУММ(B2:B13) формула, которую я должен был бы использовать раньше.
Это может реально сэкономить время, если вам нужно повторно использовать один и тот же диапазон ячеек в нескольких формулах или если для выбора диапазона требуется время.
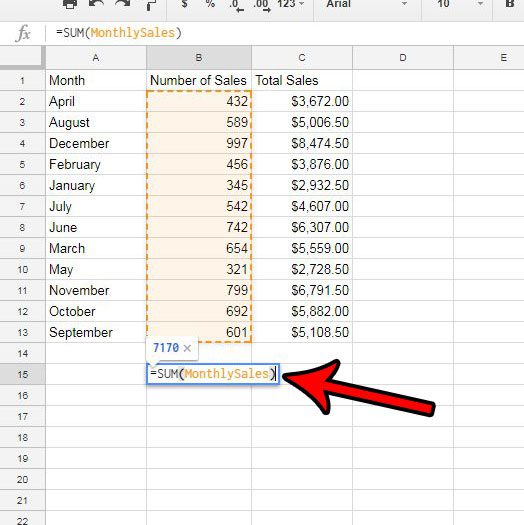
Теперь, когда вы знаете, как создать именованный диапазон в Google Sheets, вы можете использовать эту технику, чтобы упростить выполнение ряда различных действий в ваших электронных таблицах.
Ваша школа или работа требует от вас отправки файлов Excel, но у вас нет Excel? Узнайте, как быстро экспортировать файлы Excel из Google Таблиц.
Связанный
Программы для Windows, мобильные приложения, игры - ВСЁ БЕСПЛАТНО, в нашем закрытом телеграмм канале - Подписывайтесь:)