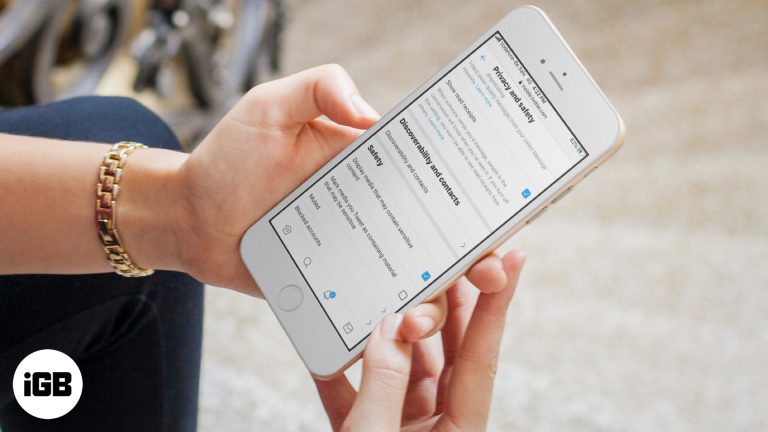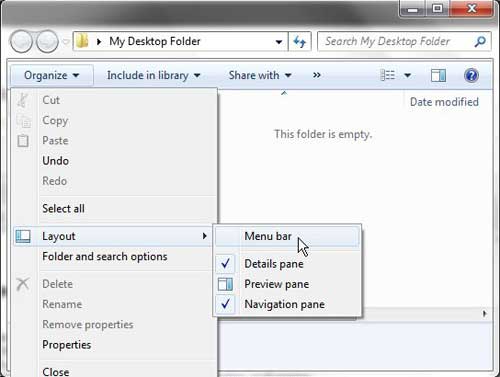Как отключить средство предварительного просмотра вложений в Outlook 2013
Если вы настроили Outlook 2013 для использования панели предварительного просмотра, то вы, вероятно, заметили, что вы можете просмотреть предварительный просмотр вложения, щелкнув вложение один раз.
Это позволяет вам просматривать содержимое вложения, если на вашем компьютере установлено средство предварительного просмотра для этого вложения. Для файлов Microsoft Office часто можно даже скопировать некоторые данные из предварительного просмотра.
Но если вы предпочитаете работать с вложениями в родных программах, где вам доступны все возможности программы, то этот режим предварительного просмотра может скорее доставить неудобства, чем помочь. К счастью, эту функцию можно отключить в Outlook 2013, выполнив действия, описанные в нашем руководстве ниже.
Остановите Outlook 2013 от предварительного просмотра файлов вложений из Word, Excel, Powerpoint и других
Приведенные ниже шаги специально написаны для Microsoft Outlook 2013, но они очень похожи на Microsoft Outlook 2010.
Программы для Windows, мобильные приложения, игры - ВСЁ БЕСПЛАТНО, в нашем закрытом телеграмм канале - Подписывайтесь:)
Обратите внимание, что у вас будет возможность отключить предварительный просмотр всех типов вложений или отключить предварительный просмотр вложений только для определенных типов файлов. Наш учебник ниже покажет вам, как сделать любой выбор.
Шаг 1: Откройте Outlook 2013.
Шаг 2: Нажмите на Файл вкладку в верхнем левом углу окна.
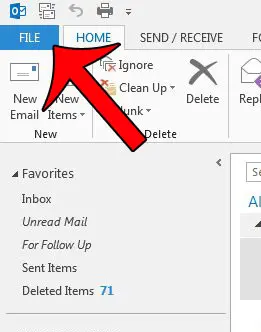
Шаг 3: Нажмите Параметры в нижней части столбца в левой части окна. Это откроет новое окно под названием Параметры Outlook.
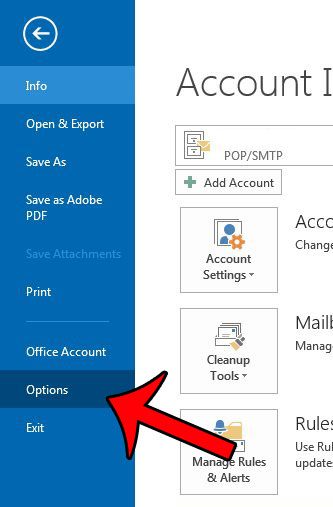
Шаг 4: Нажмите Центр доверия в колонке с левой стороны Параметры Outlook окно.
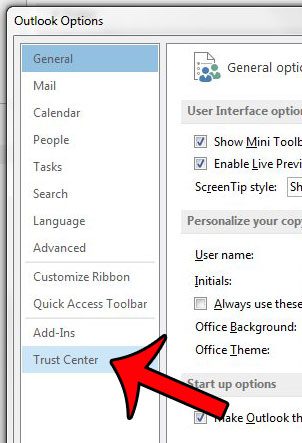
Шаг 5: Нажмите на Настройки центра управления безопасностью кнопка в Центр управления безопасностью Microsoft Outlook раздел меню. Это открывает новый Центр доверия окно.
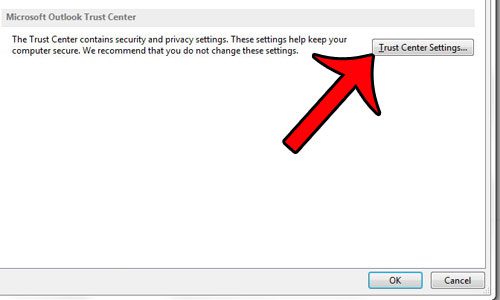
Шаг 6: Нажмите кнопку Обработка вложений вариант в левой колонке Центр доверия окно.
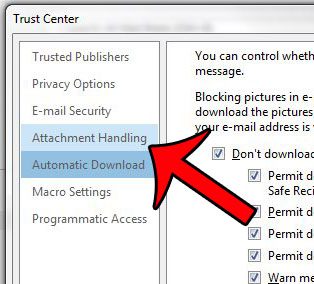
Шаг 7a: Установите флажок слева от Отключить предварительный просмотр вложений. Это отключит предварительный просмотр всех вложений. Если вы хотите выбрать вложения для предварительного просмотра, пропустите этот шаг и перейдите к шаг 7б.
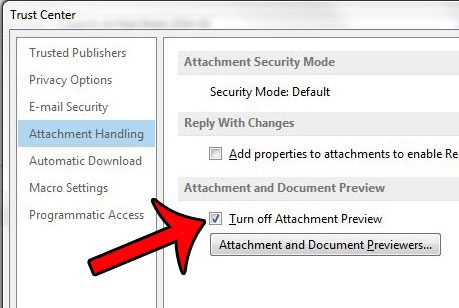
Шаг 7b: Если вы предпочитаете отключать предварительный просмотр только для определенных типов вложений, не устанавливайте флажок «Отключить предварительный просмотр вложений», а вместо этого нажмите кнопку Средства предварительного просмотра вложений и документов кнопка.
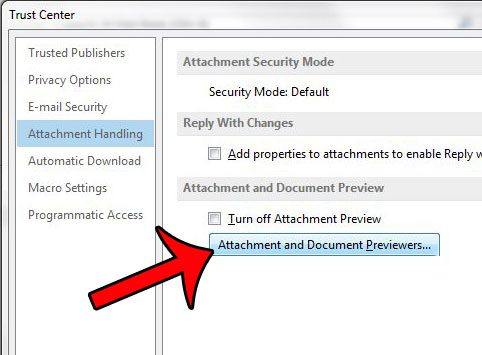
Затем вы можете снять галочку слева от каждого типа файла, который вы не хотите предварительно просматривать. Например, я решил не показывать превью файлов Excel. Нажмите на ХОРОШО кнопку, когда вы закончите настройку параметров предварительного просмотра вложений.
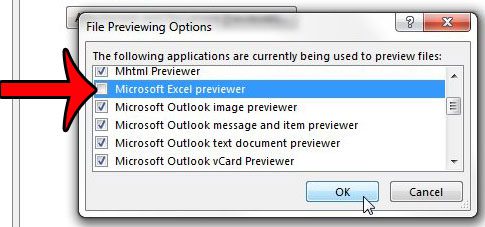
Шаг 8: Нажмите на ХОРОШО кнопку в каждом из открытых окон, чтобы сохранить изменения.
Затем вам нужно будет закрыть Outlook и перезапустить его, чтобы отключить функцию предварительного просмотра вложений.
Хотели бы вы, чтобы Microsoft Outlook 2013 перестал спрашивать вас, забыли ли вы добавить вложение? Это руководство покажет вам, как отключить этот параметр. Вы также можете выполнить эти шаги, если хотите, чтобы Outlook начинал напоминать вам о вложениях.
Смотрите также
Связанный
Программы для Windows, мобильные приложения, игры - ВСЁ БЕСПЛАТНО, в нашем закрытом телеграмм канале - Подписывайтесь:)