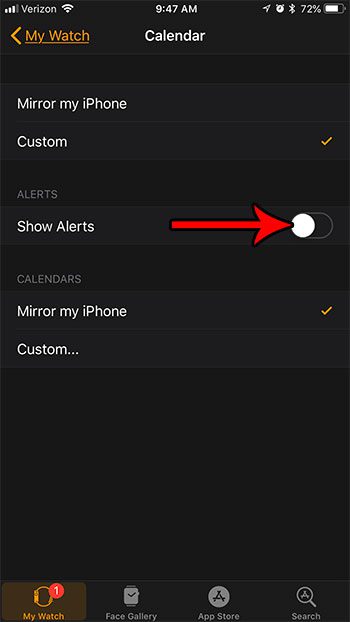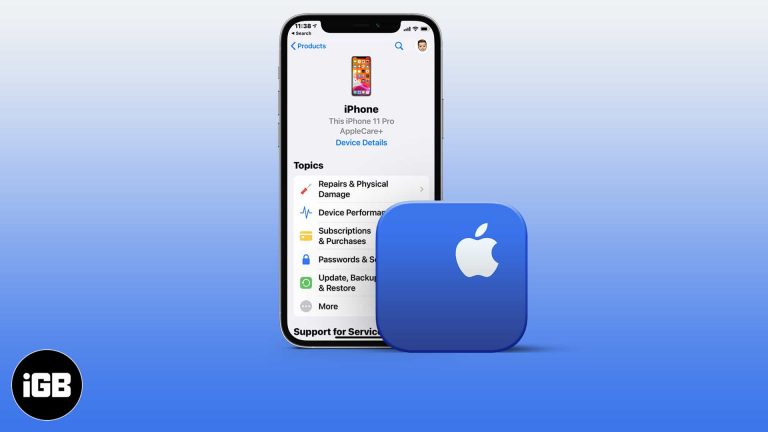Как открыть диспетчер задач Windows 11: пошаговое руководство
Нужно открыть диспетчер задач в Windows 11? Это очень просто! Вы можете сделать это несколькими способами, например, с помощью сочетаний клавиш, щелчка правой кнопкой мыши на панели задач или через меню «Пуск». Каждый способ быстрый, поэтому вы можете быстро приступить к управлению задачами и процессами.
Пошаговое руководство: как открыть диспетчер задач в Windows 11
Здесь мы расскажем вам о нескольких способах открытия диспетчера задач в Windows 11. Выберите наиболее подходящий вам способ!
Шаг 1: Используйте сочетание клавиш
Ударять Ctrl + Shift + Esc для мгновенного открытия диспетчера задач.
Этот метод, вероятно, самый быстрый. Просто нажмите и удерживайте клавиши «Ctrl» и «Shift» вместе, а затем нажмите клавишу «Esc». Диспетчер задач сразу же откроется.
Программы для Windows, мобильные приложения, игры - ВСЁ БЕСПЛАТНО, в нашем закрытом телеграмм канале - Подписывайтесь:)
Шаг 2: Щелкните правой кнопкой мыши на панели задач
Щелкните правой кнопкой мыши по пустому месту на панели задач и выберите Диспетчер задач из контекстного меню.
Это простой метод, если вы уже работаете с панелью задач. Просто щелкните правой кнопкой мыши по пустому месту, и вы увидите всплывающее меню. Нажмите «Диспетчер задач», и вы в деле!
Шаг 3: Используйте меню «Пуск»
Нажмите на Начинать кнопка, тип Диспетчер задачи нажмите Входить.
Если вам удобнее использовать меню «Пуск», это отличный вариант. Просто нажмите кнопку «Пуск» (или клавишу Windows на клавиатуре) и начните вводить «Диспетчер задач». Когда он появится в результатах поиска, нажмите Enter.
Шаг 4: Используйте Ctrl + Alt + Delete
Нажимать Ctrl + Alt + Удалить и затем выберите Диспетчер задач из вариантов.
Этот метод открывает экран с несколькими опциями, такими как Блокировка, Выход и Диспетчер задач. Перейдите в Диспетчер задач и щелкните по нему.
Шаг 5: Используйте меню Windows Power User
Нажимать Выиграть + X а затем выберите Диспетчер задач из меню.
Это еще один удобный ярлык. Нажмите клавишу Windows и клавишу «X» одновременно. В нижнем левом углу экрана появится меню. Выберите «Диспетчер задач», и все готово.
После выполнения этих шагов откроется диспетчер задач, предоставляющий вам доступ ко всем запущенным процессам, показателям производительности и многому другому.
Советы: как открыть диспетчер задач в Windows 11
- Закрепить диспетчер задач на панели задач: Щелкните правой кнопкой мыши Диспетчер задач в меню «Пуск» и выберите «Закрепить на панели задач» для быстрого доступа.
- Используйте Кортану: Вы также можете использовать Кортану для открытия диспетчера задач, сказав: «Открыть диспетчер задач».
- Создать ярлык на рабочем столе: Щелкните правой кнопкой мыши на рабочем столе, перейдите в «Создать» и выберите «Ярлык». Введите «taskmgr» и нажмите «Далее», затем «Готово».
- Команда Run: Нажмите Win + R, чтобы открыть диалоговое окно «Выполнить», введите «taskmgr» и нажмите Enter.
- Проводник файлов: Откройте проводник, перейдите в папку C:\Windows\System32 и дважды щелкните «Taskmgr.exe».
Часто задаваемые вопросы: как открыть диспетчер задач в Windows 11
Диспетчер задач в Windows 11 такой же, как в Windows 10?
Да, диспетчер задач в Windows 11 предлагает те же функции, что и в Windows 10, с некоторыми улучшениями пользовательского интерфейса.
Можно ли открыть диспетчер задач, если мой компьютер завис?
Да, используя Ctrl + Shift + Esc или Ctrl + Alt + Удалить Иногда это может помочь, если ваш компьютер не отвечает.
Можно ли добавить диспетчер задач в меню «Пуск»?
Да, щелкните правой кнопкой мыши по Диспетчеру задач в меню «Пуск» и выберите «Закрепить на начальном экране».
Можно ли открыть диспетчер задач из командной строки?
Да, откройте командную строку и введите «taskmgr», затем нажмите Enter.
Как закрыть диспетчер задач?
Просто нажмите кнопку «X» в правом верхнем углу или нажмите Alt + F4, когда диспетчер задач активен.
Краткое изложение шагов
- Используйте сочетание клавиш: Ctrl + Shift + Esc.
- Используйте правую кнопку мыши на панели задач: Щелкните правой кнопкой мыши на панели задач и выберите Диспетчер задач.
- Используйте меню «Пуск»: Пуск > Введите Диспетчер задач > Enter.
- Используйте Ctrl + Alt + Delete: Ctrl + Alt + Delete > Диспетчер задач.
- Используйте меню Windows Power User: Win + X > Диспетчер задач.
Заключение
Открытие диспетчера задач в Windows 11 — пустяковое дело, если вы знаете сочетания клавиш и методы. Используете ли вы сочетание клавиш, щелкаете правой кнопкой мыши на панели задач или перемещаетесь по меню «Пуск», диспетчер задач запустится за считанные секунды. Этот инструмент очень полезен для мониторинга производительности вашей системы, завершения неотвечающих программ и проверки процессов. Это один из тех базовых навыков, который должен быть в наборе инструментов каждого пользователя Windows.
Хотите глубже погрузиться в функции Windows 11? Продолжайте изучать и не стесняйтесь экспериментировать с различными системными инструментами. Чем больше вы знаете, тем более плавной будет ваша работа на компьютере. Готовы стать профессионалом Windows 11? Начните практиковать эти шаги сегодня!
Программы для Windows, мобильные приложения, игры - ВСЁ БЕСПЛАТНО, в нашем закрытом телеграмм канале - Подписывайтесь:)