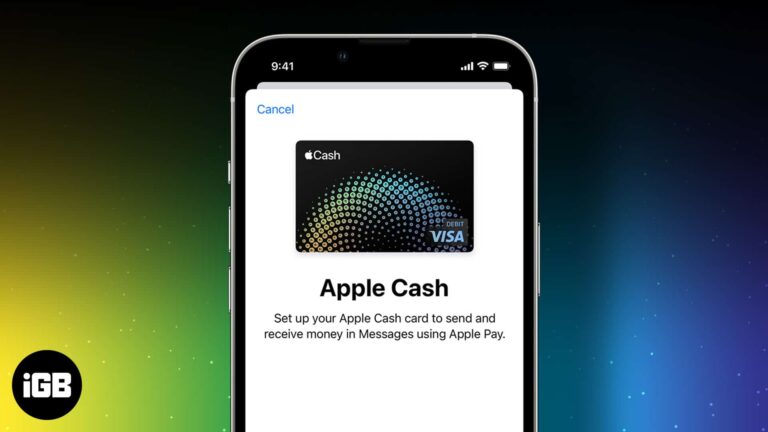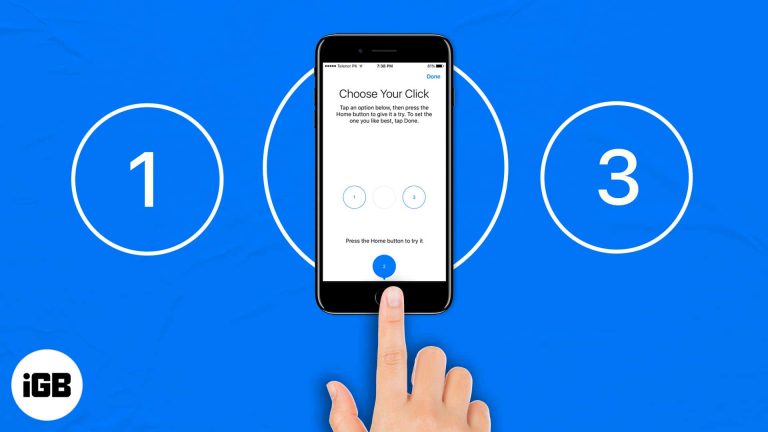Как открыть файл RAR в Windows 11: простое пошаговое руководство
Открытие файла RAR в Windows 11 можно выполнить быстро и легко с помощью правильных инструментов. Выполнив несколько простых шагов, вы сможете извлечь содержимое файла RAR и получить доступ к его файлам без каких-либо проблем. Это руководство проведет вас через весь процесс, гарантируя, что вы сможете обращаться с файлами RAR как профессионал.
Как открыть файл RAR в Windows 11
В этом пошаговом руководстве мы рассмотрим, как открыть файл RAR в Windows 11 с помощью бесплатного программного обеспечения. Этот метод поможет вам извлечь содержимое любого файла RAR и получить доступ к файлам внутри.
Шаг 1: Загрузите и установите программу для извлечения файлов RAR
Для извлечения RAR-файлов вам понадобится программное обеспечение вроде WinRAR или 7-Zip.
Для начала посетите официальный сайт WinRAR или 7-Zip. Загрузите установщик, подходящий для Windows 11, и следуйте инструкциям по установке. Обе программы просты в установке и бесплатны в использовании.
Программы для Windows, мобильные приложения, игры - ВСЁ БЕСПЛАТНО, в нашем закрытом телеграмм канале - Подписывайтесь:)
Шаг 2: Найдите свой RAR-файл
Найдите на своем компьютере файл RAR, который вы хотите открыть.
Это может быть в папке «Загрузки» или там, где вы сохранили файл. Убедитесь, что вы знаете точное местоположение, чтобы сэкономить время при извлечении.
Шаг 3: Щелкните правой кнопкой мыши по файлу RAR.
Щелкните правой кнопкой мыши по файлу RAR, чтобы открыть контекстное меню.
Это меню представит несколько опций. Если вы правильно установили WinRAR или 7-Zip, вы должны увидеть опции, связанные с этим программным обеспечением.
Шаг 4: Выберите «Извлечь здесь» или «Извлечь в (имя папки)».
В контекстном меню выберите «Извлечь сюда» или «Извлечь в (имя папки)».
«Извлечь здесь» распакует все файлы в текущей папке, а «Извлечь в (имя папки)» создаст новую папку и поместит в нее извлеченные файлы. Выберите вариант, который лучше всего соответствует вашим потребностям.
Шаг 5: Дождитесь завершения извлечения.
Подождите несколько минут, пока программа извлечет файлы.
Этот процесс может занять от нескольких секунд до нескольких минут, в зависимости от размера файла RAR. После завершения вы увидите все извлеченные файлы в выбранном вами месте.
После выполнения этих шагов содержимое вашего файла RAR будет доступно в выбранной вами папке. Теперь вы можете открывать, редактировать или перемещать эти файлы по мере необходимости.
Советы по открытию RAR-файла в Windows 11
Вот несколько полезных советов, которые следует учитывать при открытии файлов RAR:
- Чтобы избежать вредоносного ПО, используйте надежное программное обеспечение, например WinRAR или 7-Zip.
- Перед открытием RAR-файлов всегда проверяйте их на наличие вирусов.
- Для обеспечения максимальной производительности убедитесь, что ваше программное обеспечение обновлено.
- Если файл защищен паролем, для его извлечения вам понадобится правильный пароль.
- Проверьте расширение файла, чтобы убедиться, что это действительно файл RAR (.rar).
Часто задаваемые вопросы
Что такое RAR-файл?
Файл RAR — это сжатый архив, который может содержать несколько файлов и папок. Это способ уменьшить размер файла для более удобного хранения и передачи.
Может ли Windows 11 открывать файлы RAR по умолчанию?
Нет, Windows 11 не может открывать файлы RAR без стороннего программного обеспечения, такого как WinRAR или 7-Zip.
Что лучше: WinRAR или 7-Zip?
Оба хороши, но 7-Zip бесплатен и имеет открытый исходный код, а WinRAR предлагает пробную версию. Это зависит от ваших предпочтений.
Что делать, если мой RAR-файл поврежден?
Если файл RAR поврежден, вы не сможете извлечь его содержимое. Попробуйте использовать функцию «Восстановить» в WinRAR или повторно загрузить файл.
Могу ли я открыть файлы RAR в других операционных системах?
Да, вы можете использовать аналогичное программное обеспечение на macOS или Linux для открытия файлов RAR.
Краткое содержание
- Загрузите и установите программу для извлечения файлов RAR.
- Найдите ваш RAR-файл.
- Щелкните правой кнопкой мыши файл RAR.
- Выберите «Извлечь здесь» или «Извлечь в (имя папки)».
- Дождитесь завершения извлечения.
Заключение
Открытие файла RAR в Windows 11 — простой процесс, если вы знаете шаги. Используя такие инструменты, как WinRAR или 7-Zip, вы можете легко извлечь содержимое любого файла RAR. Это руководство гарантирует, что вам не придется чесать голову в следующий раз, когда вы столкнетесь с файлом RAR. Не забывайте использовать надежное программное обеспечение, обновлять его и всегда сканировать файлы на предмет безопасности. Если вы ищете более подробную информацию, ознакомьтесь с дополнительными руководствами или форумами, посвященными сжатию и извлечению файлов. Теперь смело обращайтесь с этими файлами RAR!
Программы для Windows, мобильные приложения, игры - ВСЁ БЕСПЛАТНО, в нашем закрытом телеграмм канале - Подписывайтесь:)