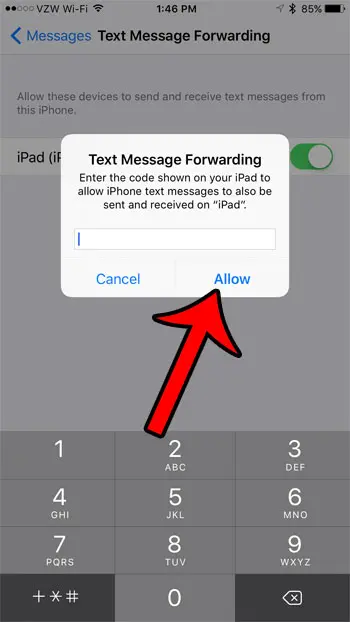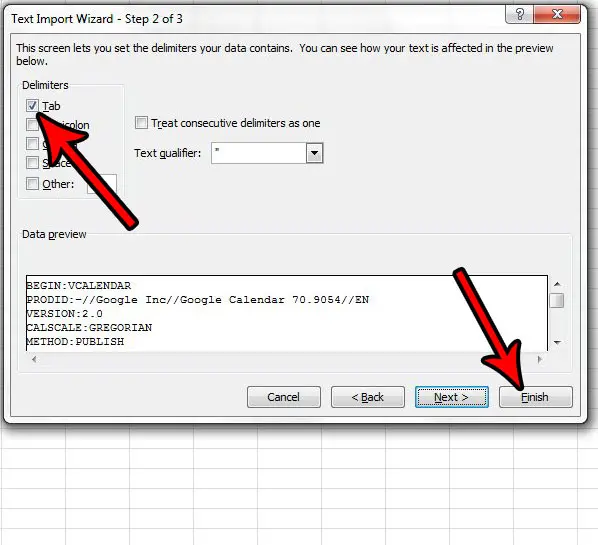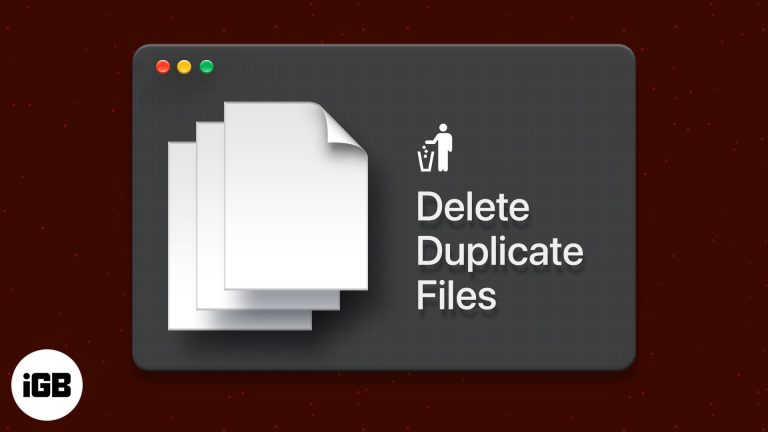Как открыть Управление дисками в Windows 11: пошаговое руководство
Открытие управления дисками в Windows 11 — это простой процесс, который позволяет вам управлять дисками и разделами вашего компьютера. Независимо от того, изменяете ли вы размер разделов, форматируете диски или просто просматриваете информацию о дисках, управление дисками — это инструмент, к которому нужно обращаться. Вот краткое руководство о том, как открыть управление дисками в Windows 11.
Как открыть Управление дисками в Windows 11
Открытие управления дисками в Windows 11 подразумевает доступ к встроенной утилите, которая позволяет управлять дисками и разделами. Добраться до нее просто, и сделать это можно несколькими способами. Выполните эти простые шаги, чтобы получить доступ к управлению дисками.
Шаг 1: Щелкните правой кнопкой мыши кнопку «Пуск».
Щелкните правой кнопкой мыши кнопку «Пуск», расположенную в нижнем левом углу экрана.
При щелчке правой кнопкой мыши по кнопке «Пуск» появится контекстное меню с несколькими опциями. Это известно как «Меню быстрого доступа» и предоставляет ярлыки для различных системных утилит, включая «Управление дисками».
Программы для Windows, мобильные приложения, игры - ВСЁ БЕСПЛАТНО, в нашем закрытом телеграмм канале - Подписывайтесь:)
Шаг 2: Выберите «Управление дисками».
В контекстном меню выберите «Управление дисками».
После выбора «Управление дисками» откроется новое окно, отображающее все диски и разделы на вашем компьютере. Это утилита «Управление дисками», в которой вы можете увидеть такие подробности, как буквы дисков, файловые системы и размеры.
Шаг 3: Использование диалогового окна «Выполнить»
Нажмите сочетание клавиш Windows + R на клавиатуре, чтобы открыть диалоговое окно «Выполнить».
Диалог «Выполнить» — это быстрый способ доступа к различным настройкам и инструментам Windows. Это как сочетание клавиш для глубоких настроек вашей системы.
Шаг 4: Введите diskmgmt.msc
Введите «diskmgmt.msc» в диалоговом окне «Выполнить» и нажмите Enter.
Ввод «diskmgmt.msc» — это прямая команда для открытия утилиты «Управление дисками». Это изящный трюк, если вы предпочитаете использовать сочетания клавиш и команды.
Шаг 5: Использование поиска
Нажмите значок поиска на панели задач, введите «Управление дисками» и выберите верхний результат.
Использование функции поиска — еще один простой способ открыть Управление дисками. Функция поиска Windows 11 довольно мощная и может быстро найти то, что вам нужно.
После выполнения этих шагов откроется окно «Управление дисками», позволяющее управлять дисками и разделами.
Советы по открытию управления дисками в Windows 11
- Использовать меню быстрого доступа: Щелчок правой кнопкой мыши по кнопке «Пуск» обычно является самым быстрым способом.
- Сочетания клавиш: Использование Windows + R и ввода «diskmgmt.msc» может сэкономить время.
- Функция поиска: Инструмент поиска отлично подходит, если вы не можете вспомнить команды.
- Создать ярлык: Вы можете создать ярлык на рабочем столе для еще более быстрого доступа.
- Оставайтесь в курсе событий: Убедитесь, что у вас установлена последняя версия Windows 11, чтобы избежать ошибок.
Часто задаваемые вопросы
Для чего используется Управление дисками?
Disk Management используется для управления дисками и разделами вашего компьютера. Вы можете создавать, удалять, изменять размер и форматировать разделы.
Могу ли я потерять данные при использовании Управления дисками?
Да, изменение разделов или форматирование дисков может привести к потере данных. Всегда делайте резервную копию важных данных перед внесением изменений.
Почему я не вижу свой внешний диск в «Управлении дисками»?
Если ваш внешний диск не виден, это может быть связано с проблемой драйвера. Убедитесь, что диск подключен правильно, и проверьте наличие обновлений драйверов.
Есть ли альтернатива Управлению дисками?
Да, существуют сторонние инструменты, такие как EaseUS Partition Master или MiniTool Partition Wizard, которые предлагают больше функций.
Могу ли я получить доступ к управлению дисками из командной строки?
Да, вы можете открыть командную строку и ввести «diskmgmt.msc», чтобы получить доступ к управлению дисками.
Краткое содержание
- Щелкните правой кнопкой мыши кнопку «Пуск».
- Выберите Управление дисками.
- Нажмите Windows + R.
- Введите diskmgmt.msc.
- Воспользуйтесь инструментом поиска.
Заключение
Открытие управления дисками в Windows 11 — простая, но важная задача для управления хранилищем вашего компьютера. Независимо от того, настраиваете ли вы разделы диска или просто проверяете состояние диска, знание того, как быстро получить доступ к управлению дисками, может сэкономить вам много времени и усилий.
Всегда помните, что с большой силой приходит большая ответственность. Внесение изменений в Управление дисками может повлиять на вашу систему, поэтому действуйте осторожно и всегда создавайте резервные копии своих данных. Если вы нашли это руководство полезным, почему бы не изучить больше функций Windows 11? Знакомство с этими инструментами может сделать вашу работу на компьютере более гладкой и эффективной.
Удачной работы за компьютером!
Программы для Windows, мобильные приложения, игры - ВСЁ БЕСПЛАТНО, в нашем закрытом телеграмм канале - Подписывайтесь:)