Как отложить доставку сообщения в Outlook 2010
Вам когда-нибудь нужно было создать электронное письмо, но получатель не нуждался в нем пару дней?
Вместо того, чтобы пытаться использовать напоминание календаря, чтобы сообщить вам об отправке электронной почты позже, вы можете использовать функцию отложенной доставки Microsoft Outlook.
Наш учебник ниже покажет вам, как настроить это.
Как отправить электронное письмо позже в Microsoft Outlook
- Откройте Outlook.
- Создайте новое электронное письмо.
- Заполните поля электронной почты.
- Выберите Параметры вкладка
- Нажмите на Задержка доставки кнопка.
- Выберите дату отложенной доставки.
- Выберите время.
- Закройте окно.
- Отправить письмо.
Наше руководство продолжается ниже дополнительной информацией о планировании электронной почты в Outlook, включая изображения этих шагов.
Программы для Windows, мобильные приложения, игры - ВСЁ БЕСПЛАТНО, в нашем закрытом телеграмм канале - Подписывайтесь:)
Иногда при использовании Outlook для отправки сообщений электронной почты может возникнуть ситуация, когда необходимо отложить доставку сообщения в Outlook 2010.
Outlook включает функцию «Отложенная доставка», которая делает это возможным.
Является ли содержание сообщения чем-то чувствительным ко времени (например, массовая рассылка электронной почты по списку рассылки), или если вы занимаетесь чем-то другим и хотите, чтобы ваш начальник, коллега или клиент думали, что вы на самом деле работая в то время, возможность манипулировать временем отправки сообщения — отличный способ отложить доставку сообщения в Outlook 2010.
Просто оставьте Outlook открытым на вашем компьютере, и он отправит сообщение в указанное вами время и дату.
Эта интересная функция возможна благодаря функциям, включенным в Microsoft Outlook 2010, и зависит от функциональности этой программы.
Возможность откладывать доставку сообщений не зависит от типа адреса электронной почты, настроенного вами в Outlook, и не зависит от использования какого-либо кода, который потенциально может быть исправлен в будущем.
Отсрочка доставки сообщения работает просто путем создания сообщения, проверки параметра, затем оставления Outlook открытым с сообщением в папке «Исходящие» до тех пор, пока не наступит время, которое вы установили для предполагаемого времени доставки сообщения.
Способ задержки доставки сообщений в Outlook 2010 (руководство с иллюстрациями)
Действия, описанные в этой статье, были выполнены в Microsoft Outlook 2010, но будут работать в большинстве версий Outlook.
Шаг 1: Нажмите на Новый E-mail кнопку в верхнем левом углу окна, чтобы создать новое сообщение.
Обратите внимание, что это та же кнопка, которую вы нажимаете, чтобы создать обычное сообщение электронной почты.
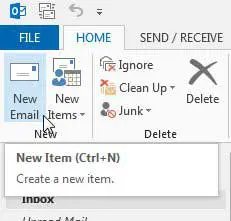
Шаг 2: Введите свой адрес, тему и текст в соответствующие поля, затем нажмите Параметры в верхней части окна.
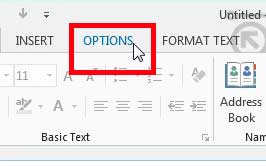
Вы также можете отменить инструкции на этом шаге, щелкнув значок Параметры вкладку, прежде чем вводить информацию в поля сообщения.
На самом деле это может быть лучше для многих людей, которые пытаются отложить доставку сообщения в Outlook 2010, потому что вы можете легко настроиться на нажатие кнопки «Отправить» после того, как вы ввели всю необходимую информацию в электронное письмо.
Шаг 3: Нажмите на Задержка доставки кнопка в Больше вариантов часть ленты в верхней части окна. Это откроет новое всплывающее окно.
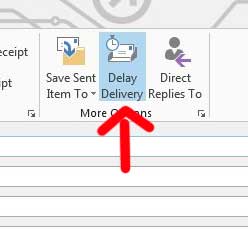
Шаг 4: Нажмите на Дата выпадающее меню рядом с Не доставлять раньше в Варианты доставки части окна, затем щелкните дату, когда вы хотите отправить сообщение.
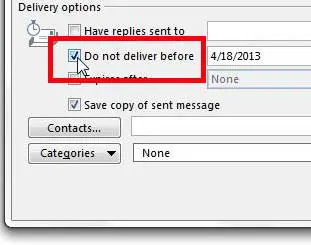
Шаг 5: Нажмите на Время выпадающее меню справа от Дата раскрывающемся меню, которое вы только что использовали, затем щелкните время, когда вы хотите, чтобы сообщение было отправлено.
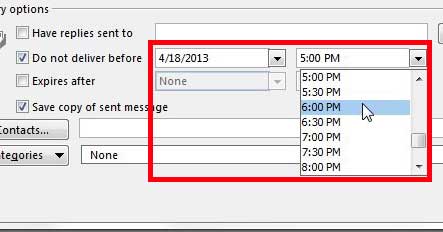
Шаг 6: Нажмите кнопку Закрывать кнопку в правом нижнем углу окна.
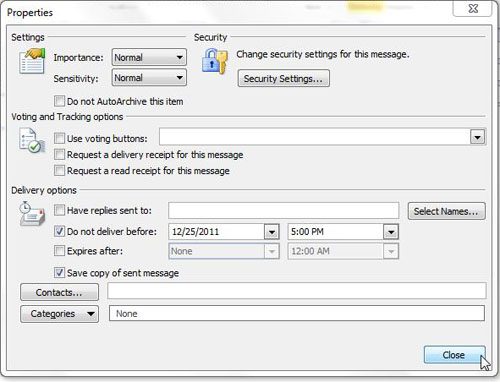
Шаг 7: Нажмите на Отправлять в левом верхнем углу окна, чтобы отправить сообщение с только что выбранными настройками отложенной доставки.
Теперь, когда вы знаете, как отправить отложенное сообщение в Microsoft Outlook, вы сможете прямо сейчас написать электронное письмо, которое вы хотите отправить в определенное время или дату в будущем.
Дополнительная информация о задержке сообщений электронной почты в Outlook
Обратите внимание, что сообщение будет находиться в папке «Исходящие» до тех пор, пока не наступит время, которое вы выбрали для доставки сообщения.
Вы должны оставить Outlook открытым на своем компьютере в указанное время, иначе сообщение не будет доставлено до тех пор, пока вы в следующий раз не откроете Outlook.
Это относится только к людям, которые не используют сервер Exchange для своей электронной почты.
Если вы используете сервер Exchange, сообщение будет храниться на сервере до выбранного вами времени. Таким образом, пользователи Exchange могут закрыть Outlook, и сообщение все равно будет отправлено в указанное время.
Я часто обнаруживаю, что полезно использовать скрытую копию для электронных писем, для которых вы хотите отложить доставку сообщений в Outlook 2010, чтобы убедиться, что они были отправлены в указанное вами время.
Чтобы еще больше не думать о том, что сообщение было отправлено, выберите электронное письмо, которое отправляется на ваш смартфон, чтобы вы могли получать сообщение, когда находитесь вдали от компьютера.
Вы также можете отправить себе тестовое сообщение перед отправкой реального сообщения, что позволит вам точно увидеть, как работает процесс.
Связанный
Программы для Windows, мобильные приложения, игры - ВСЁ БЕСПЛАТНО, в нашем закрытом телеграмм канале - Подписывайтесь:)
