Как печатать из Google Docs на iPhone или Android
Когда смартфоны только начали набирать популярность, перспектива что-то с них напечатать казалась несбыточной мечтой. С принтерами уже было достаточно сложно работать на компьютере, и казалось маловероятным, что это может работать на телефоне.
Но приложение Google Docs начало добавлять новые функции, такие как возможность добавлять небольшие числа в Google Docs, и стало очевидно, что приложение получит большую часть функциональных возможностей своего настольного аналога.
Теперь мы также можем печатать из Google Docs на нашем iPhone или Android-устройстве, и это удивительно доступно.
Большинство современных принтеров имеют некоторую сетевую совместимость, что означает, что устройства в той же сети, что и принтер, могут использовать этот принтер, если у них есть такая возможность.
Программы для Windows, мобильные приложения, игры - ВСЁ БЕСПЛАТНО, в нашем закрытом телеграмм канале - Подписывайтесь:)
Мобильные телефоны, а также те, которые используют операционные системы iOS и Android, теперь могут печатать по беспроводной сети на принтерах, которые это поддерживают. Кроме того, большинство приложений, из которых вы хотели бы печатать, таких как творческие приложения и приложения для повышения производительности, обычно поддерживают некоторые типы функций печати в дополнение к другим функциям, которые они предлагают, например обмен файлами.
Наше руководство ниже покажет вам, как печатать через приложение Google Docs на вашем iPhone или телефоне Android, а также мы решим некоторые распространенные проблемы, которые могут возникнуть, если вы не можете заставить его работать.
Как печатать из мобильного приложения Google Docs
- Откройте Документы.
- Выберите документ.
- Коснитесь трех точек.
- Выбирать Делитесь и экспортируйте.
- Выбирать Распечатать.
- Трогать Выберите принтер.
- Выбрал принтер.
- Кран Распечатать.
Наше руководство продолжается ниже дополнительной информацией о печати из приложения Google Docs, включая изображения этих шагов.
Как печатать из Google Docs на iPhone (руководство с картинками)
Действия, описанные в этом разделе, были выполнены на iPhone 11 с iOS 14.6. Эти шаги также будут работать на других моделях iPhone, использующих ту же версию iOS, а также в большинстве других версий iOS. Я использую самую последнюю версию приложения Google Docs, доступную на момент написания этой статьи.
Шаг 1: Откройте Документы приложение на вашем iPhone.
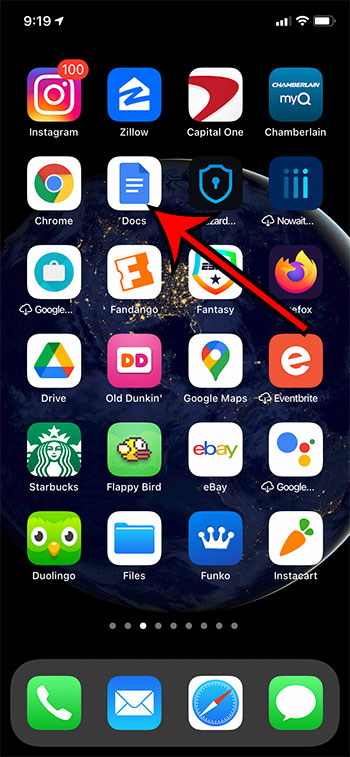
Шаг 2: Выберите документ, который хотите распечатать.
Шаг 3: Коснитесь трех точек в правом верхнем углу экрана.
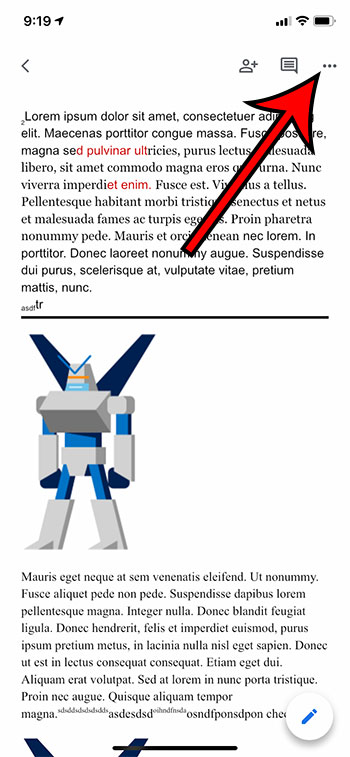
Шаг 4: Выберите Делитесь и экспортируйте вариант.
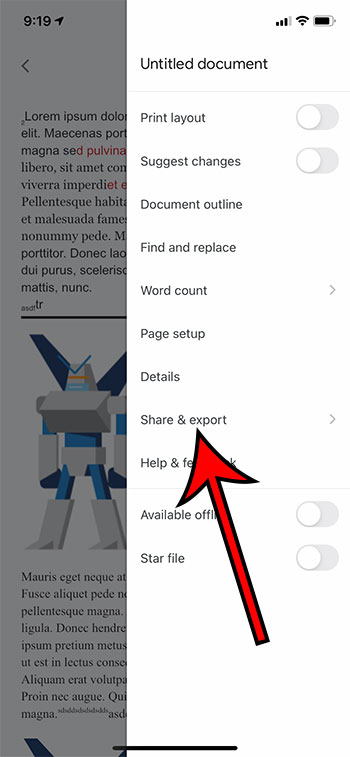
Шаг 5: Выберите Распечатать.
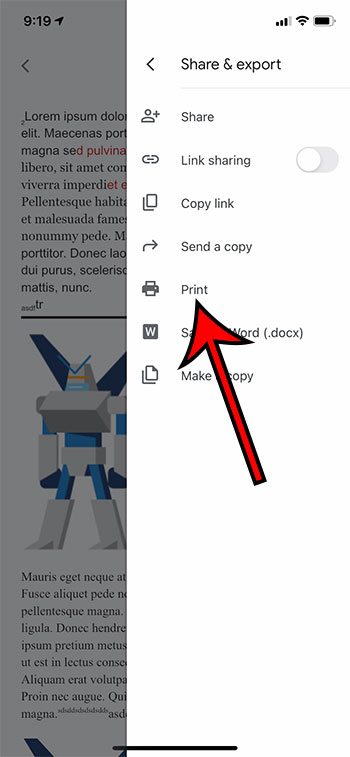
Шаг 6: Коснитесь Выберите принтер вариант.
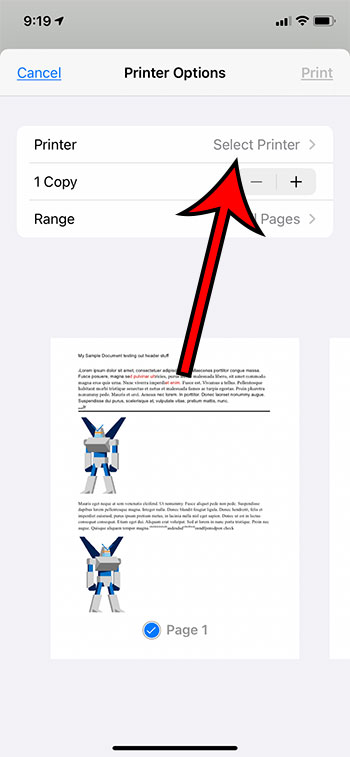
Шаг 7: Выберите свой принтер.
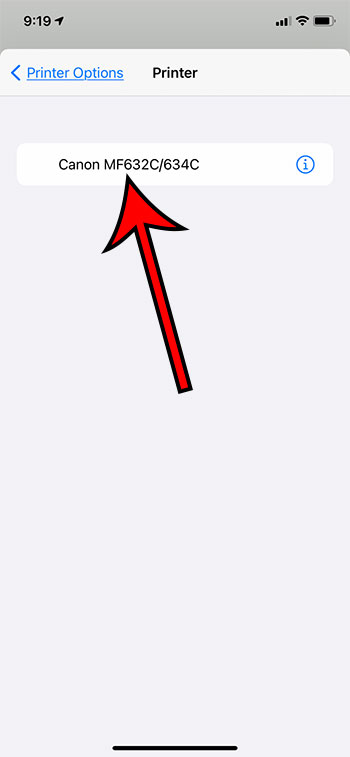
Шаг 8: Нажмите Распечатать в правом верхнем углу экрана.
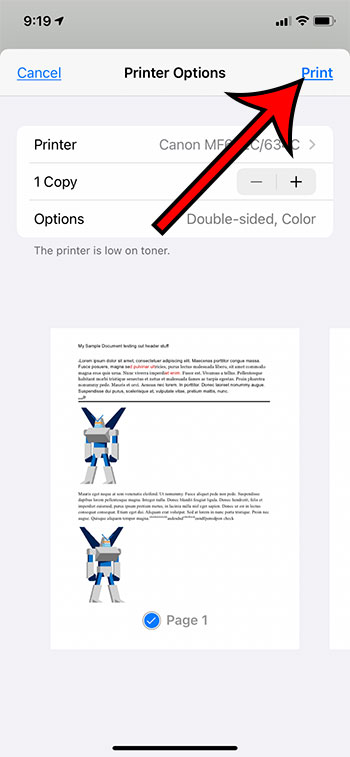
Наша статья продолжается ниже информацией о том, как печатать с вашего устройства Android.
Как печатать из Google Docs на Android (руководство с картинками)
Действия, описанные в этом разделе, были выполнены на Google Pixel 4A с Android 11. Я использую самую последнюю версию приложения «Документы», которая была доступна на момент написания этой статьи.
Шаг 1: Проведите вверх от центра экрана.
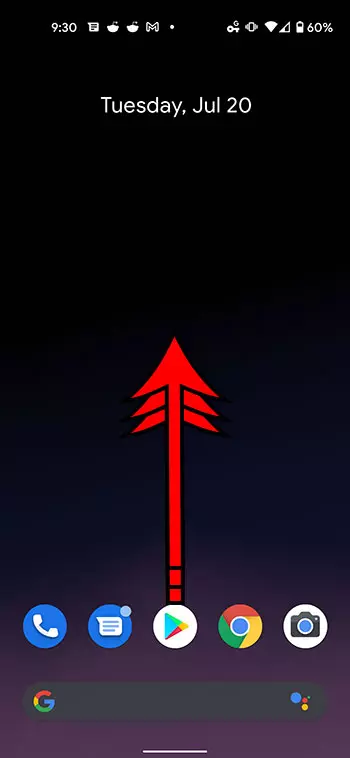
Шаг 2: Коснитесь Документы икона.
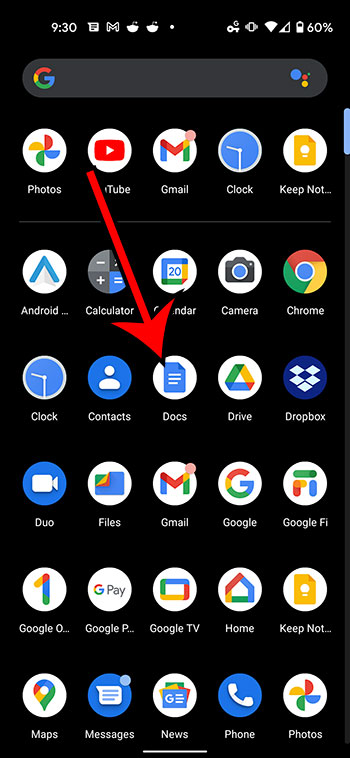
Шаг 3: Выберите документ на вашем Google Диске, который вы хотите распечатать.
Шаг 4: Нажмите на три вертикальные точки в верхней части экрана.
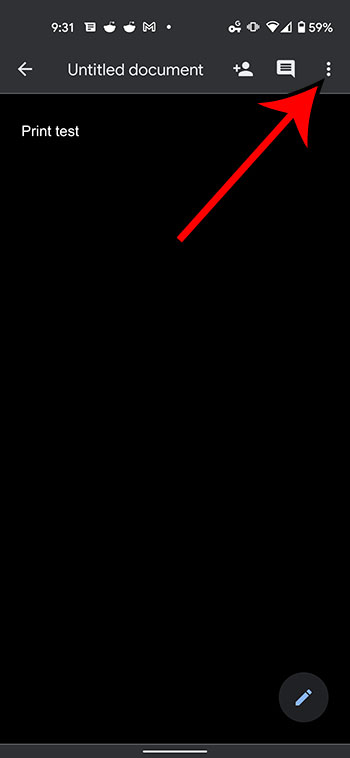
Шаг 5: Выберите Делитесь и экспортируйте пункт меню в правой части экрана.
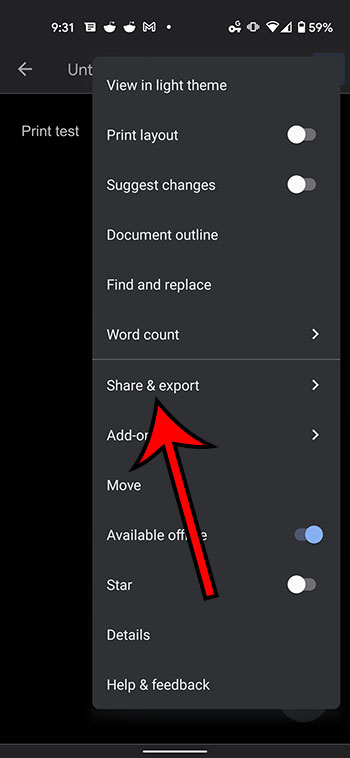
Шаг 6: Выберите Распечатать из списка параметров обмена.
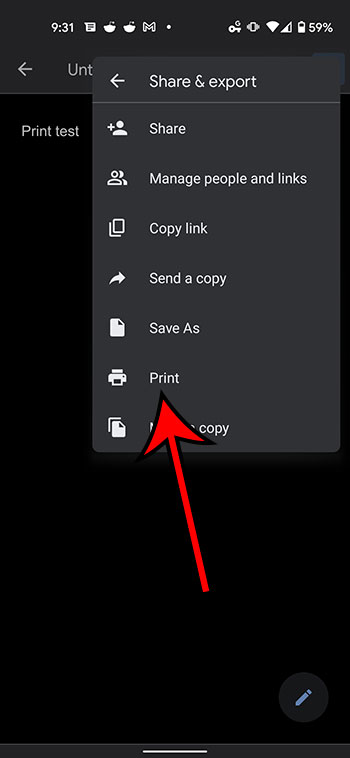
Шаг 7: Коснитесь Выберите принтер раскрывающийся список в верхней части экрана.
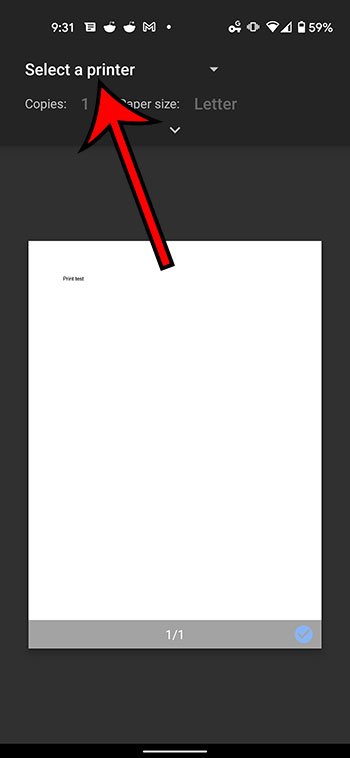
Шаг 8: Выберите нужный принтер из списка параметров печати.
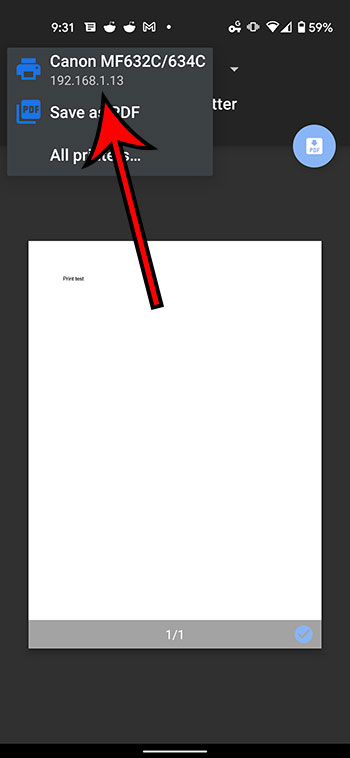
Шаг 9: Коснитесь Распечатать икона.
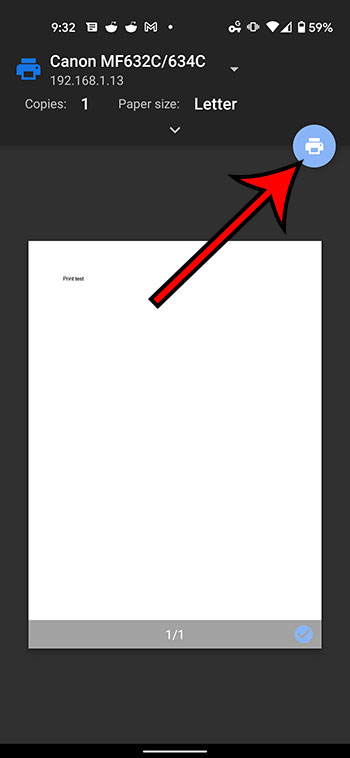
Наша статья продолжается ниже дополнительной информацией о печати из Google Docs.
Почему моего принтера нет в списке?
Попытка решить проблемы с печатью может оказаться непростой задачей, поскольку с принтерами, как известно, сложно работать. Когда вы сочетаете это с тем фактом, что вы печатаете с мобильного устройства, существует большая вероятность того, что что-то не будет работать должным образом.
Первое, что нужно проверить при попытке печати, это то, что ваше мобильное устройство подключено к той же беспроводной сети, что и принтер. Если ваш iPhone или Android-устройство не подключено к Wi-Fi, вы, вероятно, не увидите свой принтер.
Второе соображение заключается в том, что принтер может быть не включен. Многие современные принтеры выключаются, если ими какое-то время не пользовались. Если вы не видите принтер, но знаете, что он должен быть там, попробуйте выключить и снова включить принтер (выключить и снова включить), а затем подождите несколько минут, чтобы увидеть, отображается ли он в списке принтеров вашего мобильного устройства.
Последний вариант проверки — совместим ли принтер с AirPrint. Поскольку вы не можете установить драйверы печати на свое мобильное устройство, ваш принтер будет использовать функцию AirPrint, чтобы он мог обмениваться данными с вашим телефоном. Однако не все принтеры имеют эту функцию. Кроме того, не все принтеры совместимы с сетью. Если ваш принтер не подключен к вашей локальной сети по беспроводной сети или через кабель Ethernet, вы, вероятно, не сможете связаться с принтером через свой смартфон.
Что такое виртуальный принтер Google
Существует функция, доступная как часть вашей учетной записи Google, которая называется Виртуальный принтер Google. Если вы установили браузер Chrome на свой компьютер и добавили его в качестве принтера, доступного через Cloud Print, это дает вам некоторые дополнительные возможности печати.
После того, как вы выберете параметр «Печать» в меню «Поделиться и экспортировать», вы также увидите там параметр «Виртуальный принтер Google». Если вы выберете этот вариант, вы можете следовать инструкциям на экране, чтобы выбрать принтер и отправить его туда. Это означает, что вы даже можете печатать файлы Google Docs на принтере, который находится в совершенно другом месте.
Как печатать из Google Docs на ноутбуке или настольном компьютере
Печать документа Google Docs с компьютера через веб-браузер аналогична процессу печати других документов. Я собираюсь выполнить описанные ниже шаги в браузере Chrome, но вы также можете использовать другой браузер, например Firefox, Edge или Safari.
Шаг 1. Перейдите к и откройте файл Документов Google, который вы хотите распечатать.
Шаг 2: Выберите Файл в верхнем левом углу окна.
Шаг 3: Выберите Распечатать пункт внизу меню.
Шаг 4. Настройте параметры печати по мере необходимости, затем щелкните синий значок Распечатать кнопка.
Дополнительная информация о том, как печатать из Google Docs на iPhone или Android
Количество параметров, которые вы можете настроить при печати с вашего iPhone или устройства Android, довольно велико.
Когда на вашем iPhone открыто меню параметров принтера, вы сможете указать количество копий, которые вы хотите распечатать, а также диапазон, следует ли печатать двустороннюю печать, а также хотите ли вы печатать в черно-белом или цветном режиме. Другие настройки документа можно изменить в меню «Параметры страницы», доступном из меню, в котором вы выбрали параметр «Общий доступ и экспорт».
Вариантов печати на Android больше, хотя поначалу у вас могут возникнуть проблемы с их поиском. После того, как вы выберете параметр «Печать» в меню «Общий доступ и экспорт», а затем выберите свой принтер, в верхней части появится небольшая стрелка, направленная вниз. Если вы нажмете эту стрелку, у вас будут следующие варианты:
- Копии
- Размер бумаги
- Цвет
- Ориентация
- Двусторонний
- Страницы
- Больше вариантов
Если вы выберете дополнительные параметры, вам будет предоставлена возможность установить дополнительные службы устройства или управлять существующими службами.
Хотя эта статья специально посвящена печати с мобильных телефонов, для печати документов на iPhone или iPad будут выполняться те же действия, поскольку приложение «Документы» и процесс печати аналогичны для обоих этих устройств iOS.
Дополнительные источники
Программы для Windows, мобильные приложения, игры - ВСЁ БЕСПЛАТНО, в нашем закрытом телеграмм канале - Подписывайтесь:)
