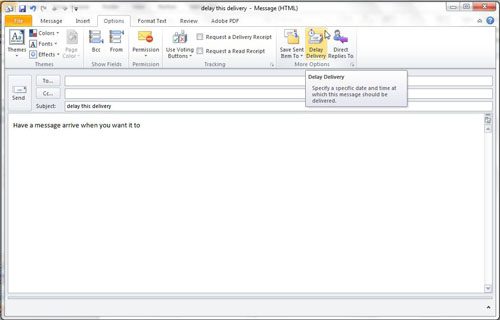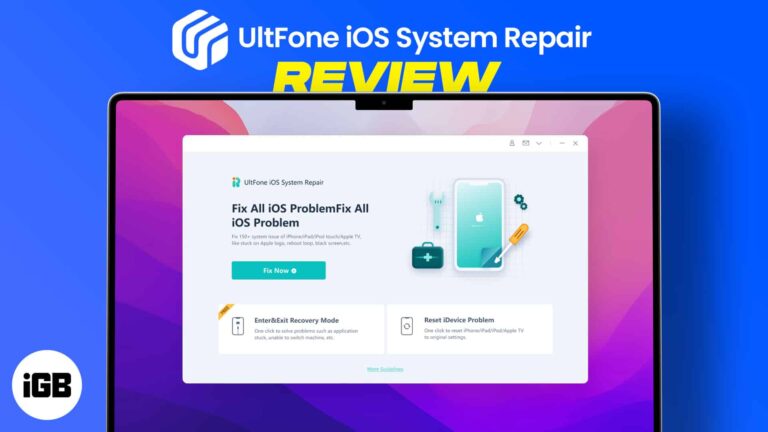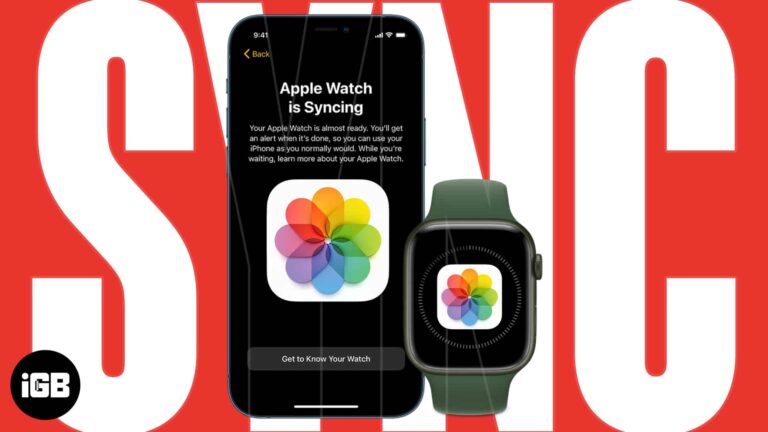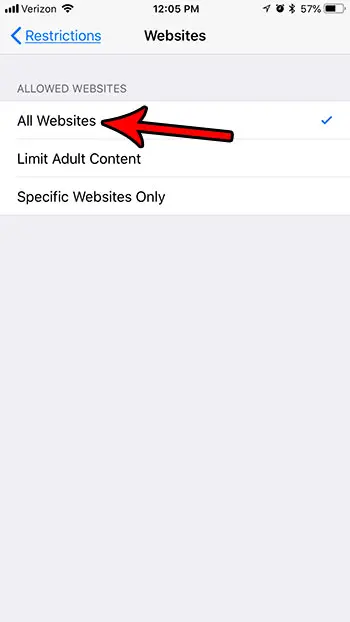Как перенести файлы с флэш-накопителя на компьютер Windows 11: руководство
Перенос файлов с флеш-накопителя на компьютер с Windows 11 довольно прост. Подключите флеш-накопитель, откройте проводник, найдите флеш-накопитель в разделе «Этот компьютер», затем перетащите или скопируйте и вставьте файлы в нужное место на компьютере.
Как перенести файлы с флешки на компьютер Windows 11
В этом разделе мы расскажем вам, как перенести файлы с флэш-накопителя на компьютер с Windows 11. Следуйте этим шагам, и вы в кратчайшие сроки сможете перемещать файлы как профессионал.
Шаг 1: Подключите флэш-накопитель
Сначала вставьте флэш-накопитель в свободный USB-порт вашего компьютера.
Ваш компьютер должен автоматически обнаружить флэш-накопитель. Вы можете услышать звук или увидеть всплывающее уведомление на экране.
Программы для Windows, мобильные приложения, игры - ВСЁ БЕСПЛАТНО, в нашем закрытом телеграмм канале - Подписывайтесь:)
Шаг 2: Откройте проводник.
Затем щелкните значок папки на панели задач или нажмите клавиши Windows + E, чтобы открыть проводник.
File Explorer — это ваш шлюз ко всем файлам и папкам на вашем компьютере. Он помогает вам перемещаться и управлять данными.
Шаг 3: Найдите свой флэш-накопитель
В проводнике найдите и нажмите «Этот компьютер» на левой боковой панели. Найдите свой флеш-накопитель в разделе «Устройства и диски».
На вашем флеш-накопителе обычно указана его торговая марка или просто «USB-накопитель». Щелкните по нему, чтобы получить доступ к его содержимому.
Шаг 4: Выберите файлы, которые вы хотите перенести.
Теперь просмотрите файлы на вашем флэш-накопителе и выберите те, которые вы хотите перенести. Вы можете щелкнуть и перетащить, чтобы выбрать несколько файлов, или использовать Ctrl + щелчок, чтобы выбрать определенные файлы.
Выбрав файлы, вы можете либо скопировать их, щелкнув правой кнопкой мыши и выбрав «Копировать», либо просто запомнить нужные файлы.
Шаг 5: Выберите папку назначения на вашем компьютере.
Перейдите в папку на вашем компьютере, где вы хотите сохранить файлы. Вы можете создать новую папку, если необходимо, щелкнув правой кнопкой мыши и выбрав «Новая папка».
Выбор правильного места назначения помогает упорядочить ваши файлы. Убедитесь, что вы помните, куда вы их поместили, чтобы потом легко к ним получить доступ.
Шаг 6: Передача файлов
Вставьте файлы в папку назначения, щелкнув правой кнопкой мыши и выбрав «Вставить» или нажав Ctrl + V.
Начнется процесс передачи, и вы увидите индикатор выполнения, показывающий статус. Это может занять от нескольких секунд до нескольких минут, в зависимости от размера файла.
После выполнения этих шагов ваши файлы будут безопасно перенесены с вашего флэш-накопителя на ваш компьютер. Теперь вы можете получить к ним доступ в любое время из выбранной вами папки назначения.
Советы по переносу файлов с флэш-накопителя на компьютер Windows 11
- Правильно извлекать: Всегда правильно извлекайте флэш-накопитель перед его извлечением, чтобы избежать повреждения данных. Щелкните правой кнопкой мыши по значку флэш-накопителя и выберите «Извлечь».
- Используйте порты USB 3.0: Для более высокой скорости передачи данных используйте порты USB 3.0, если они доступны. Обычно они синего цвета.
- Проверить на вирусы: Перед передачей файлов сканируйте флэш-накопитель на наличие вирусов, чтобы защитить свой компьютер.
- Резервное копирование важных файлов: Сохраняйте резервную копию важных файлов на другом устройстве или в облачном хранилище, чтобы предотвратить потерю данных.
- Организуйте свои файлы: Создавайте папки и подпапки, чтобы упорядочить файлы на вашем компьютере.
Часто задаваемые вопросы
Как узнать, успешно ли переданы мои файлы?
Вы увидите индикатор выполнения во время передачи. После завершения ваши файлы должны появиться в папке назначения. Дважды проверьте, чтобы убедиться, что все на месте.
Что делать, если мой флеш-накопитель не распознается?
Попробуйте подключить его к другому порту USB. Если он все еще не работает, перезагрузите компьютер или попробуйте флешку на другом устройстве.
Могу ли я переносить большие файлы с флеш-накопителя?
Да, вы можете передавать большие файлы, но убедитесь, что на вашем флэш-накопителе и компьютере достаточно места. Порты USB 3.0 могут помочь ускорить процесс.
Нужно ли мне какое-либо специальное программное обеспечение для передачи файлов?
Нет, в Windows 11 есть встроенные инструменты для передачи файлов. Все, что вам нужно — это File Explorer.
Почему передача файлов происходит так медленно?
Это может быть связано с использованием портов USB 2.0, большими размерами файлов или большим количеством файлов. Попробуйте использовать порты USB 3.0 или передавать меньше файлов за раз.
Краткое содержание
- Подключите флэш-накопитель.
- Откройте проводник.
- Найдите свой флэш-накопитель.
- Выберите файлы, которые вы хотите передать.
- Выберите папку назначения на вашем компьютере.
- Перенесите файлы.
Заключение
И вот вам! Передача файлов с флешки на компьютер с Windows 11 — это пустяк, когда вы знаете, что делать. Не забывайте использовать порты USB 3.0 для более быстрой передачи и всегда правильно извлекайте флешку, чтобы избежать потери данных. Организуйте свои файлы должным образом и делайте резервные копии, чтобы сделать свою цифровую жизнь еще более гладкой.
В эту цифровую эпоху умение эффективно управлять файлами и передавать их — это как иметь суперсилу. Это навык, который вы будете использовать снова и снова, будь то для школьных проектов, рабочих документов или личных фотографий. Так что вперед, подключайте флэш-накопитель и начинайте передавать эти файлы как технически подкованный профессионал! Для получения дополнительных советов и рекомендаций по управлению своей цифровой жизнью следите за обновлениями в нашем блоге.
Программы для Windows, мобильные приложения, игры - ВСЁ БЕСПЛАТНО, в нашем закрытом телеграмм канале - Подписывайтесь:)