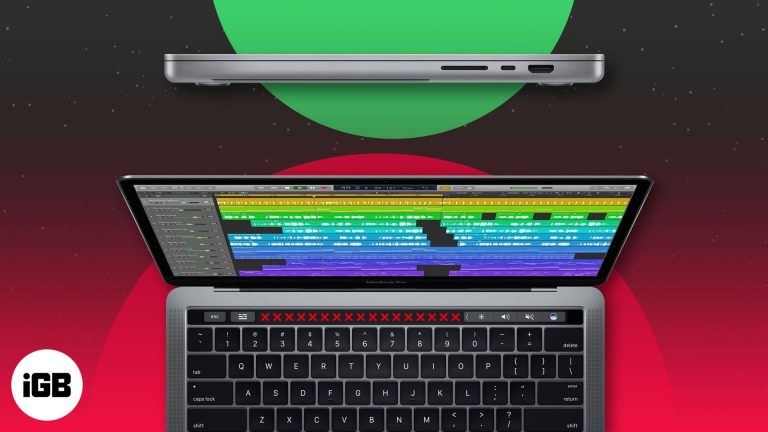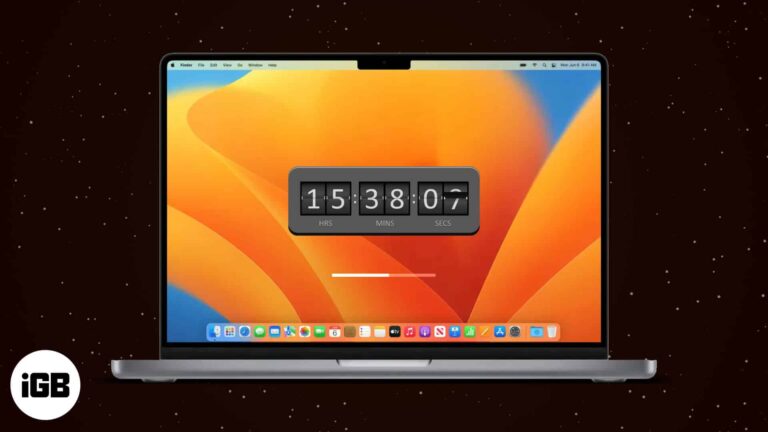Как перенести фотографии с камеры на компьютер Windows 10: пошаговое руководство
Передача фотографий с камеры на компьютер с Windows 10 — это простой процесс, включающий подключение камеры к компьютеру, поиск фотографий и их копирование. Это руководство проведет вас через каждый шаг, что позволит вам легко сохранить свои воспоминания.
Как перенести фотографии с камеры на компьютер Windows 10
В этом разделе вы узнаете, как быстро и эффективно перенести ваши драгоценные фотографии с камеры на компьютер с Windows 10. Следуйте инструкциям ниже, и ваши фотографии будут надежно сохранены на вашем компьютере в кратчайшие сроки.
Шаг 1: Подключите камеру к компьютеру.
Сначала подключите камеру к компьютеру с помощью USB-кабеля.
Большинство современных камер поставляются с USB-кабелем, который можно использовать для подключения камеры к компьютеру. Если у вас нет кабеля, вам, возможно, придется его купить или использовать кардридер для карты памяти вашей камеры.
Программы для Windows, мобильные приложения, игры - ВСЁ БЕСПЛАТНО, в нашем закрытом телеграмм канале - Подписывайтесь:)
Шаг 2: Включите камеру.
Включите камеру, как только она будет подключена к компьютеру.
Этот шаг имеет решающее значение, поскольку ваш компьютер должен обнаружить камеру. Когда камера включена, она должна автоматически перейти в режим, который позволяет вашему компьютеру получить доступ к фотографиям.
Шаг 3: Откройте проводник.
Откройте Проводник на компьютере с Windows 10.
Это можно сделать, щелкнув значок папки на панели задач или нажав Windows + E на клавиатуре. Проводник — это место, куда вы перейдете, чтобы найти свою камеру и просмотреть ее содержимое.
Шаг 4: Найдите свою камеру
Найдите свою камеру в списке устройств в проводнике.
Ваша камера должна отображаться в разделе «Этот ПК» или «Устройства и диски». Она может быть помечена названием бренда или модели камеры. Щелкните по ней, чтобы открыть и просмотреть содержимое.
Шаг 5: Выберите и скопируйте фотографии
Выберите фотографии, которые вы хотите перенести, щелкните правой кнопкой мыши и выберите «Копировать».
Вы можете выбрать несколько фотографий, удерживая клавишу Ctrl при нажатии на каждую из них. После выбора вы можете щелкнуть правой кнопкой мыши и выбрать «Копировать» или нажать Ctrl + C на клавиатуре.
Шаг 6: Вставьте фотографии на свой компьютер
Перейдите в папку, в которой вы хотите сохранить фотографии, и вставьте их, щелкнув правой кнопкой мыши и выбрав «Вставить».
Вы можете создать новую папку или использовать существующую. Щелкните правой кнопкой мыши в папке и выберите «Вставить» или нажмите Ctrl + V на клавиатуре, чтобы вставить скопированные фотографии.
После выполнения этих шагов ваши фотографии будут безопасно перенесены на ваш компьютер. Затем вы сможете просматривать, редактировать или делиться ими по своему усмотрению.
Советы по переносу фотографий с камеры на компьютер Windows 10
- Используйте устройство чтения карт памяти: Если USB-подключение вашей камеры медленное, рассмотрите возможность использования устройства для чтения карт памяти. Это может ускорить процесс передачи.
- Организовать фотографии: Создавайте отдельные папки для разных событий или дат, чтобы держать фотографии в порядке.
- Регулярно выполняйте резервное копирование: Всегда создавайте резервные копии фотографий на внешнем диске или в облачном хранилище, чтобы предотвратить потерю данных.
- Обновление драйверов: Во избежание проблем с подключением убедитесь, что на вашем компьютере установлены последние версии драйверов.
- Отключить автовоспроизведение: Отключите функцию автовоспроизведения, чтобы ненужные программы не открывались каждый раз при подключении камеры.
Часто задаваемые вопросы
Как узнать, распознал ли мой компьютер мою камеру?
Вы увидите свою камеру в списке «Этот компьютер» или «Устройства и диски» в проводнике. Она может быть помечена названием бренда или модели вашей камеры.
Что делать, если моя камера не отображается в Проводнике?
Попробуйте использовать другой порт USB или кабель. Перезагрузка компьютера и камеры также может помочь. Убедитесь, что камера находится в правильном режиме для передачи файлов.
Могу ли я передавать фотографии по беспроводной сети?
Да, некоторые камеры поддерживают беспроводную передачу через Wi-Fi или Bluetooth. Проверьте руководство по эксплуатации вашей камеры для получения конкретных инструкций.
Почему мои фотографии не переносятся?
Убедитесь, что на жестком диске вашего компьютера достаточно места и что у вас есть необходимые разрешения для копирования файлов. Также проверьте наличие сообщений об ошибках, которые могут указывать на проблему.
Существует ли программное обеспечение, помогающее с переносом?
Да, многие производители камер предоставляют программное обеспечение для передачи фотографий. Проверьте веб-сайт вашей камеры на наличие доступного программного обеспечения.
Краткое содержание
- Подключите камеру к компьютеру.
- Включи свою камеру.
- Откройте проводник.
- Найдите свою камеру.
- Выберите и скопируйте фотографии.
- Вставьте фотографии на свой компьютер.
Заключение
Перенос фотографий с камеры на компьютер под управлением Windows 10 может показаться сложным на первый взгляд, но на самом деле это довольно просто, как только вы освоитесь. Выполняя шаги, описанные выше, вы можете быть уверены, что ваши дорогие сердцу воспоминания будут надежно сохранены и легко доступны. Не забывайте регулярно делать резервные копии своих фотографий, чтобы избежать возможных потерь. Также воспользуйтесь предоставленными советами, чтобы оптимизировать процесс и все организовать. Для получения более подробной информации рассмотрите возможность поиска руководств, специфичных для вашей модели камеры или программного обеспечения, которое вы используете. Удачной передачи!
Программы для Windows, мобильные приложения, игры - ВСЁ БЕСПЛАТНО, в нашем закрытом телеграмм канале - Подписывайтесь:)