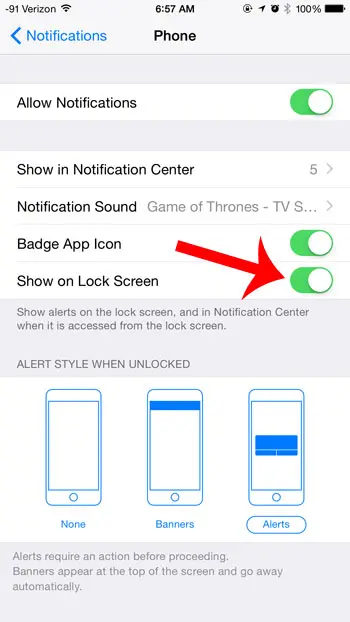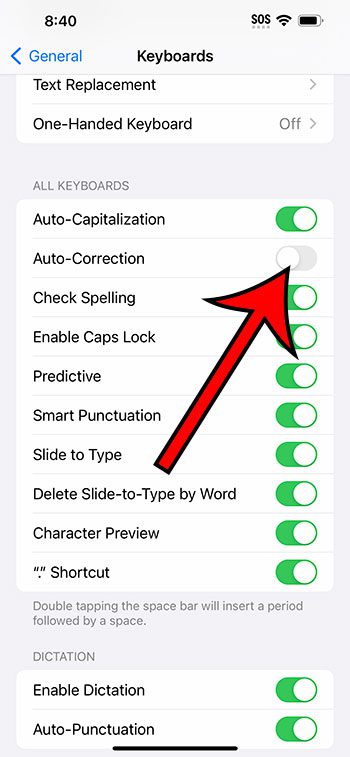Как перевести веб-страницу в Safari на Mac
Если вы изучаете новый язык или часто посещаете сайты, которые отображаются на другом диалекте, вы можете перевести веб-страницу в Safari на Mac. Без стороннего инструмента вы можете воспользоваться встроенной функцией перевода Safari. Читайте вместе, чтобы узнать, как это сделать.
- Как перевести язык веб-страницы в Safari на Mac
- Как перевести часть веб-страницы на Mac
- Как изменить настройки перевода языков на Mac
- Как помочь Apple улучшить переводы Safari
Как перевести язык веб-страницы в Safari на Mac
- Когда вы попадете на страницу, где доступен перевод, вы увидите значок «Перевести» в адресной строке. Если вы наведете курсор на значок, вы также увидите «Доступный перевод» в адресной строке → выберите значок «Перевести».

- Выберите нужный язык, например «Перевести на испанский» или «Перевести на итальянский».
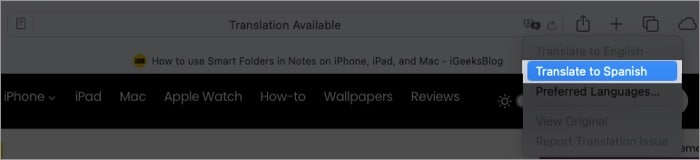
В вашем списке вы увидите только те языки, которые доступны для перевода на этой веб-странице. Языки в вашем списке также зависят от ваших настроек macOS, которые мы рассмотрим ниже.
- Вы увидите обновление страницы с текстом, переведенным на выбранный вами язык, и выделенным значком «Перевести».
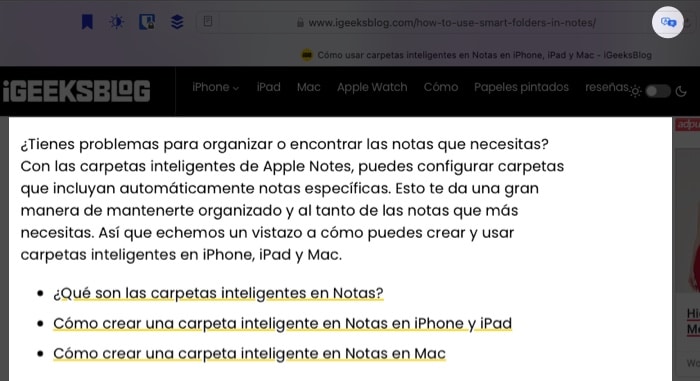
- Если вы посетите другую веб-страницу того же сайта на той же вкладке, эта страница также будет автоматически переведена. Safari прекратит перевод автоматически, если страница не на том же исходном языке или в другом домене.
- Когда вы закончите, вы можете вернуть страницу на исходный язык, если хотите. Выберите значок «Перевести» и выберите «Просмотр оригинала».
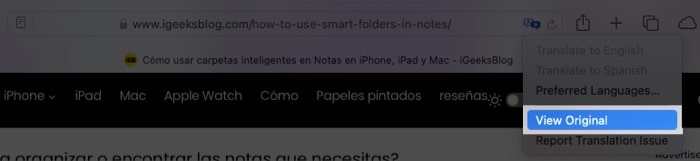
Safari упрощает перевод практически любой веб-страницы целиком.
Как перевести часть веб-страницы на Mac
Возможно, вы хотите перевести не всю веб-страницу, а определенную ее часть. Это может быть предложение или абзац. Вы можете сделать это с помощью Live Text, а затем воспользоваться дополнительными возможностями, которые у вас есть.
- Выберите текст, который вы хотите перевести, проведя по нему курсором, чтобы выделить его.
- Щелкните правой кнопкой мыши или удерживайте Control и нажмите → выберите параметр «Перевести» в верхней части меню.
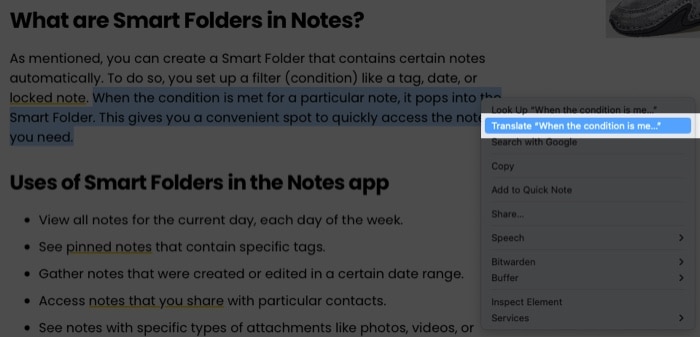
- Затем вы увидите всплывающее окно, в котором вы можете выбрать языки «Кому» и «От кого» из соответствующих раскрывающихся меню.
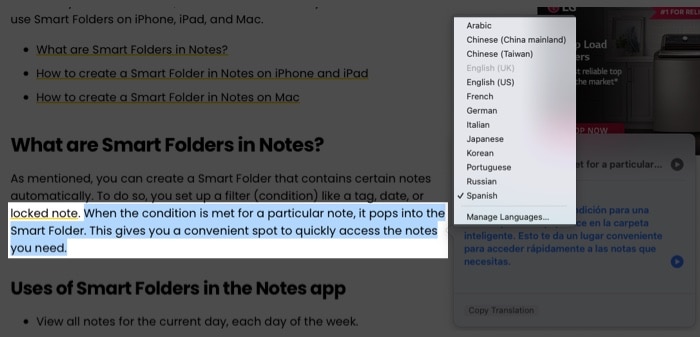
- Вы также можете использовать кнопку «Воспроизвести» справа, чтобы прослушать текст вслух, и кнопку «Копировать перевод» внизу, чтобы поместить переведенный текст в буфер обмена и вставить в другое место.
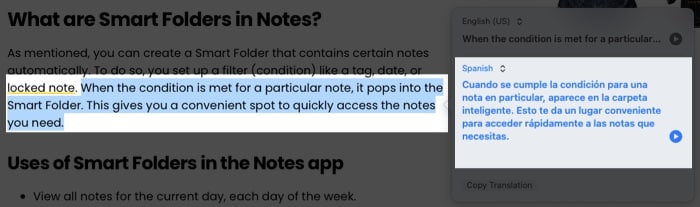
Как изменить настройки перевода языков на Mac
Вы можете выбрать доступность языков при использовании функции перевода Safari. Вот как.
Программы для Windows, мобильные приложения, игры - ВСЁ БЕСПЛАТНО, в нашем закрытом телеграмм канале - Подписывайтесь:)
- Выполните одно из следующих действий, чтобы открыть настройки языка:
- Откройте «Системные настройки», перейдите в «Общие» и выберите «Язык и регион».
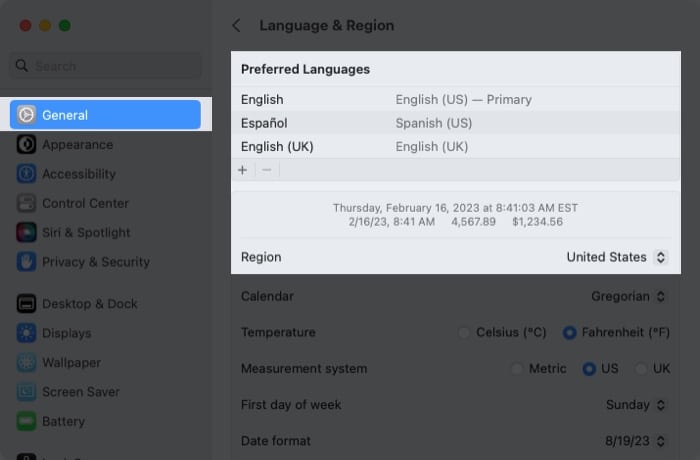
- Выберите значок «Перевести» в адресной строке Safari и выберите «Предпочитаемые языки».
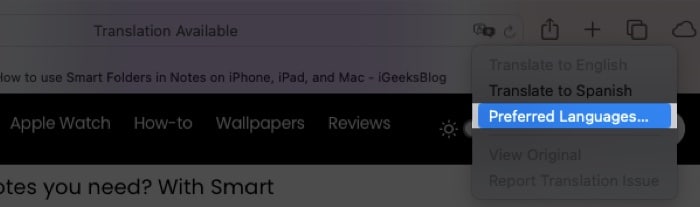
- Откройте «Системные настройки», перейдите в «Общие» и выберите «Язык и регион».
- В верхней части окна вы увидите «Предпочитаемые языки» со списком тех, которые доступны для перевода.
- Чтобы добавить язык, щелкните значок (+) под списком. Выберите язык, который вы хотите включить, и нажмите «Добавить».
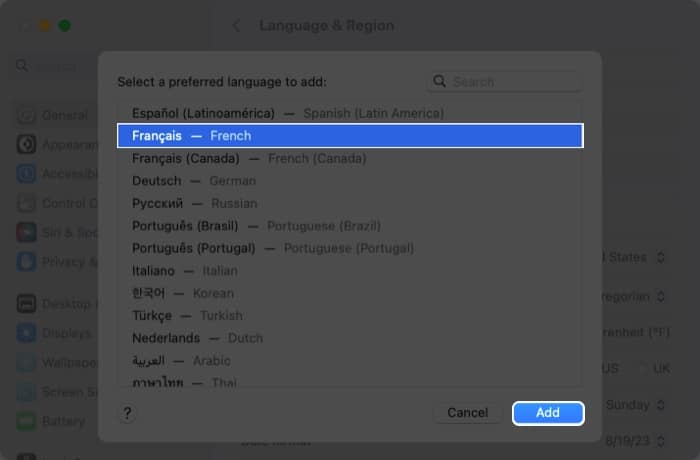
- Вы увидите сообщение с вопросом, хотите ли вы изменить основной язык на тот, который хотите добавить. Выберите нужный вариант, и вы увидите новый язык, отображаемый в списке предпочитаемых языков.
- Чтобы удалить язык, выберите его в списке «Предпочитаемые языки» и щелкните знак «минус».
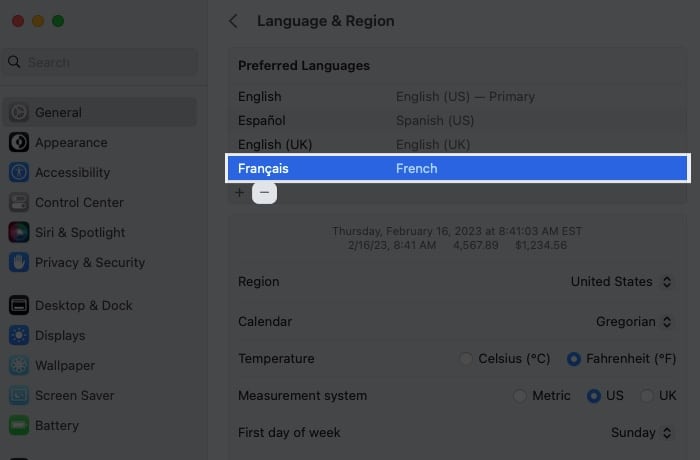
- Когда вы закончите, закройте Системные настройки. Затем вы должны увидеть обновленные языки, доступные при выборе значка «Перевести» в Safari.
Как помочь Apple улучшить переводы Safari
Если вы перевели страницу и считаете, что перевод может быть неточным, вы можете сообщить об этом Apple. Это помогает Apple улучшать переводы в будущем.
- После того, как вы переведете страницу, используя шаги, описанные выше, еще раз выберите значок «Перевести» в адресной строке Safari. На этот раз выберите «Сообщить о проблеме перевода».
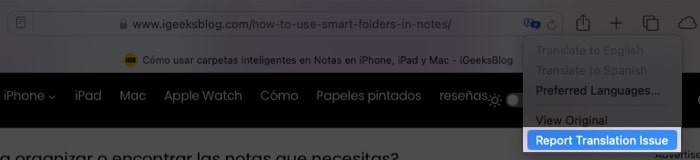
- Вы увидите всплывающее сообщение, информирующее вас о том, что Apple будет хранить и использовать содержимое адреса веб-страницы для улучшения переводов. Выберите «Отчет», чтобы отправить информацию в Apple.
Не позволяйте языковым барьерам остановить вас!
Благодаря встроенной функции перевода в Safari на Mac вам не нужно использовать сторонний переводчик или пропускать потенциально интересную веб-страницу, потому что она на другом языке.
Вы уже использовали перевод в Safari на Mac? Что вы думаете об этой функции? Дайте нам знать!
Читать далее:
- 35+ советов и рекомендаций по Safari для iPhone
- Safari против Chrome: какой браузер лучше для iPhone и Mac?
- Как скрыть IP-адрес в Safari на iPhone, iPad и Mac
(тегиПеревести)Сафари
Программы для Windows, мобильные приложения, игры - ВСЁ БЕСПЛАТНО, в нашем закрытом телеграмм канале - Подписывайтесь:)