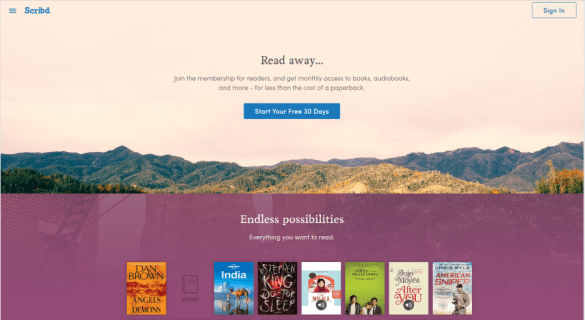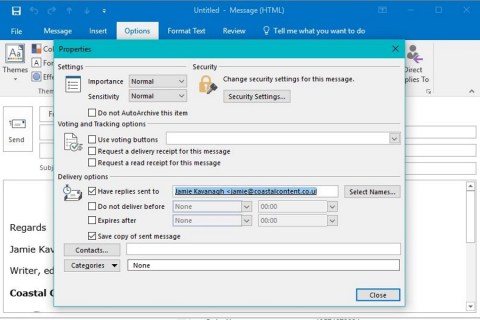Как поделиться аудио в Google Meet
Работа в комфорте вашего дома имеет много преимуществ. Особенно, когда вы используете удивительные приложения для проведения конференций, такие как Google Meet. Однако, когда вы открываете общий доступ к своему экрану, вы можете заметить, что аудиофункция может отсутствовать.

На данный момент Google Meet не нашел идеального решения для этого. Но есть обходной подход, который вы можете попробовать. В этой статье вы узнаете все об этом. Поэтому в следующий раз, когда вы начнете встречу с клипом на YouTube, каждый сможет услышать его.
Презентации Google со звуком ПК
Подготовка к рабочей онлайн-встрече немного отличается от подготовки в офисе, главным образом потому, что вы должны убедиться, что все технические предпосылки в порядке.
Если вы являетесь пользователем Windows, вы можете убедиться, что подготовленное вами обучающее видео содержит сопровождающий звук, или делиться другими видео, анимациями, гифками, музыкой и т. д. На ваших собраниях.
В настоящее время у вас есть два варианта. Вы можете изменить настройки микрофона в Windows 10 и Google Meets или использовать параметр «Присутствовать» в Google Meets в Chrome. Функция «Представить вкладку Chrome» была «полностью» запущена в мае 2021 года . Вот ваши варианты.
Вариант 1. Отрегулируйте настройки микрофона для обмена аудио в Google Meet
- Перейдите в меню «Пуск» Windows 10 .

- Откройте «Настройки».

- Зайдите в «Система», а затем в «Звук».

- На вкладке «Аудио» измените микрофон по умолчанию на «Стереомикс».

- Перейдите к клипу, который хотите представить, и нажмите «Воспроизвести».

После выполнения вышеуказанных шагов участники собрания не будут слышать ваш голос, потому что вы настроили студию для звуков ПК.
Поэтому убедитесь, что вы сообщили всем, что произойдет, прежде чем вносить изменения. В противном случае сценарий может создать путаницу.

После воспроизведения нужного звука вы можете вернуться и переключить настройку на микрофон по умолчанию. Переход от одной настройки микрофона к другой может быть не идеальным решением, но на данный момент это единственный доступный вариант.
Вариант 2. Используйте вкладку «Показать Chrome», чтобы поделиться аудио в Google Meet
Официальная подача от команды Google Workspace показывает , что «… Present» опция доступна для пользователей G люкса, но мы подтвердили , что он также работает для учетных записей Google вообще. Эта функция отображает только выбранную вами вкладку.
Однако, когда вы переключаетесь на новую вкладку, отображается уведомление с вопросом, хотите ли вы переключиться на текущую вкладку. Она рассказывает, как использовать функцию «Показать вкладку Chrome».
- Кликните значок «Люди» в правом верхнем углу, чтобы открыть дополнительные параметры.

Google Meet: отключение звука для всех с помощью функции «Отключить всех»
Когда вы используете Google Meet в образовательных целях, когда в нем участвует много учеников, полезно знать, как отключить любой ненужный шум, прежде всего потому, что учителя часто используют аудио- и видеоклипы на уроках.
Тем, кто использует домены Meet for Education Plus или Google Workspace for Education Fundamentals (как упоминалось ранее), вам повезло. Не стесняйтесь отключать всех одним махом. Только не забывайте, что вы не можете включить звук .
Итак, включите что-нибудь в свою презентацию, чтобы участники знали, что они могут включать свои микрофоны по мере необходимости! Вот как отключить звук для всех в Google Meet.
- Во время сеанса Google Meet нажмите «Люди» в правом верхнем меню сеанса.

Google Meet: сначала слушают, потом говорят
Иногда трудно не захотеть броситься с комментариями, даже если это не подходящий момент. Если вы делитесь аудио, вы хотите, чтобы все его услышали первыми. Возможно, вам даже придется прибегнуть к отключению звука участников, особенно если вы имеете дело со студентами.
Программы для Windows, мобильные приложения, игры - ВСЁ БЕСПЛАТНО, в нашем закрытом телеграмм канале - Подписывайтесь:)
Во-вторых, пока Google Meet не найдет лучший способ обмена аудио, вы всегда можете переключиться с одной настройки микрофона на другую, как описано выше, или использовать свой смартфон для передачи звука. Это не идеально, но работает.
Программы для Windows, мобильные приложения, игры - ВСЁ БЕСПЛАТНО, в нашем закрытом телеграмм канале - Подписывайтесь:)
- Во время сеанса Google Meet нажмите «Люди» в правом верхнем меню сеанса.