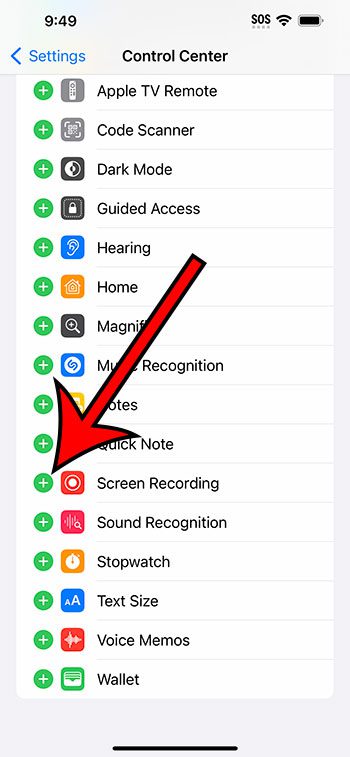Как подключить Beats к Windows 11: пошаговое руководство для простой настройки
Подключение наушников Beats к устройству Windows 11 — простой процесс. Всего за несколько шагов вы сможете наслаждаться бесшовным звуком с вашего компьютера на Beats. Это руководство проведет вас через необходимые шаги для синхронизации Beats и подготовки их к использованию.
Как подключить Beats к Windows 11
Выполните следующие действия, чтобы подключить наушники Beats к компьютеру с Windows 11. В результате вы сможете слушать все свои любимые мелодии или наслаждаться чистым звуком во время видеозвонков.
Шаг 1: Включайте свои ритмы
Убедитесь, что наушники Beats включены и находятся в режиме сопряжения.
Включение Beats обычно так же просто, как нажатие и удержание кнопки питания. Вы заметите мигающий индикатор, указывающий на то, что ваши наушники находятся в режиме сопряжения, что делает их обнаруживаемыми вашим устройством Windows 11.
Программы для Windows, мобильные приложения, игры - ВСЁ БЕСПЛАТНО, в нашем закрытом телеграмм канале - Подписывайтесь:)
Шаг 2: Откройте настройки Bluetooth в Windows 11.
Перейдите к настройкам Bluetooth на вашем устройстве Windows 11.
Для этого нажмите меню «Пуск», затем выберите «Параметры». Оттуда перейдите в «Устройства», а затем «Bluetooth и другие устройства». Это откроет настройки Bluetooth, в которых вы сможете управлять подключенными устройствами.
Шаг 3: Включите Bluetooth
Убедитесь, что Bluetooth включен в настройках.
Вы увидите переключатель для включения или выключения Bluetooth. Переместите его в положение «Вкл». Это позволит вашему устройству Windows 11 начать поиск доступных устройств Bluetooth, включая наушники Beats.
Шаг 4: Добавьте устройство Bluetooth
Нажмите «Добавить Bluetooth или другое устройство», чтобы начать процесс сопряжения.
Появится новое окно, предлагающее выбрать тип устройства, которое вы хотите добавить. Выберите «Bluetooth». Ваш компьютер начнет сканирование на наличие близлежащих устройств Bluetooth.
Шаг 5: Выберите свои биты
Найдите и выберите наушники Beats в списке доступных устройств.
Ваши Beats должны появиться в списке обнаруживаемых устройств. Щелкните по ним, чтобы начать процесс сопряжения. Следуйте любым дополнительным подсказкам на экране, чтобы завершить подключение.
После выполнения этих шагов ваши наушники Beats будут подключены к вашему устройству Windows 11. Вы сможете слышать звук с вашего компьютера через Beats.
Советы по подключению Beats к Windows 11
- Убедитесь, что ваши наушники Beats полностью заряжены, чтобы избежать сбоев в процессе сопряжения.
- Во время сопряжения держите наушники Beats рядом с устройством Windows 11, чтобы обеспечить надежное соединение.
- Если ваши Beats не отображаются в списке устройств, попробуйте выключить и снова включить Bluetooth на компьютере и наушниках.
- Перезагрузите устройство Windows 11, если у вас возникли проблемы с сопряжением.
- Обновите драйверы Bluetooth на вашем устройстве Windows 11 для улучшения совместимости.
Часто задаваемые вопросы
Почему мои наушники Beats не подключаются к моему устройству на базе Windows 11?
Убедитесь, что ваши Beats находятся в режиме сопряжения, а Bluetooth включен на вашем компьютере. Если они по-прежнему не подключаются, попробуйте перезапустить оба устройства.
Как перевести Beats в режим сопряжения?
Чтобы перевести Beats в режим сопряжения, нажмите и удерживайте кнопку питания, пока светодиодный индикатор не начнет мигать.
Могу ли я подключить несколько устройств Bluetooth к компьютеру с Windows 11?
Да, но одновременно для вывода звука можно активно использовать только одно устройство.
Нужно ли мне устанавливать какое-либо специальное программное обеспечение для подключения Beats?
Нет, в Windows 11 есть встроенная поддержка Bluetooth, которая должна работать с вашими наушниками Beats.
Что делать, если качество звука плохое?
Убедитесь, что наушники Beats полностью заряжены и находятся рядом с устройством Windows 11. Также проверьте, нет ли помех от других беспроводных устройств.
Краткое содержание
- Включите Beats.
- Откройте настройки Bluetooth в Windows 11.
- Включите Bluetooth.
- Добавьте устройство Bluetooth.
- Выберите свои биты.
Заключение
Подключить Beats к устройству Windows 11 можно всего за несколько простых шагов. Обязательно тщательно следуйте каждому шагу, чтобы обеспечить плавное подключение. После подключения вы сможете наслаждаться высококачественным звуком для музыки, фильмов или конференц-звонков прямо с вашего компьютера на Beats. Если у вас возникнут какие-либо проблемы, обратитесь к советам и часто задаваемым вопросам для получения дополнительной помощи. Теперь, когда вы знаете, как подключить Beats к Windows 11, вы всего в нескольких минутах от безупречного звука!
Программы для Windows, мобильные приложения, игры - ВСЁ БЕСПЛАТНО, в нашем закрытом телеграмм канале - Подписывайтесь:)