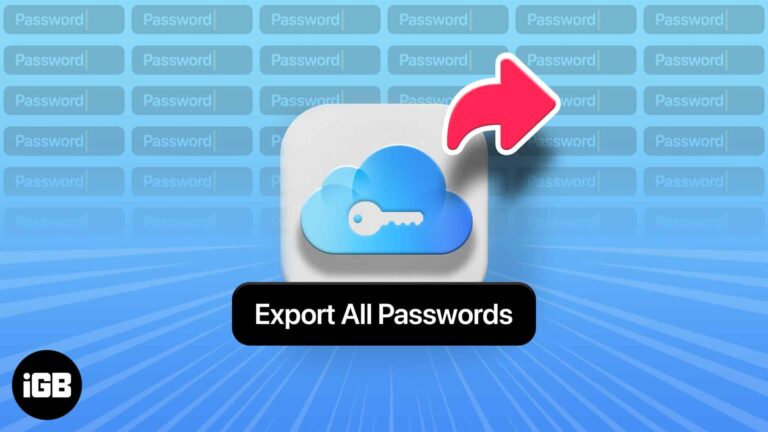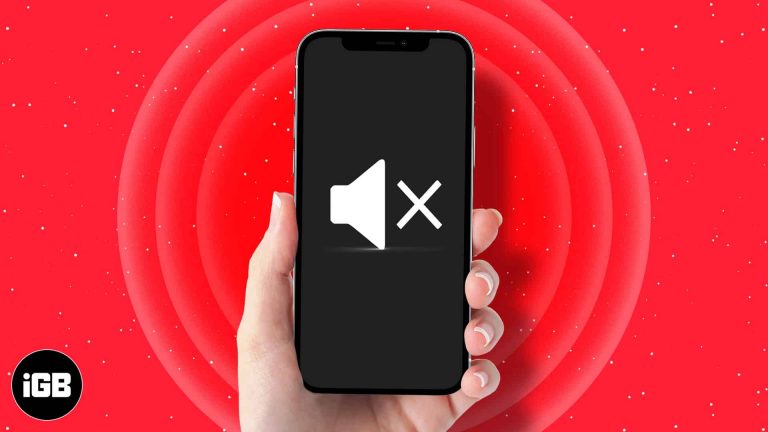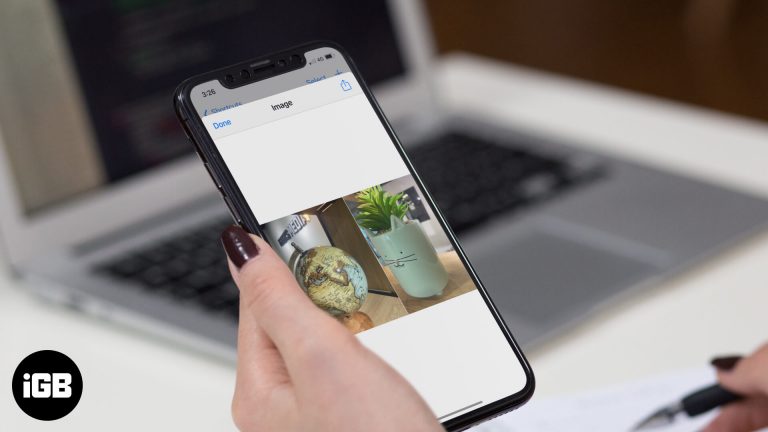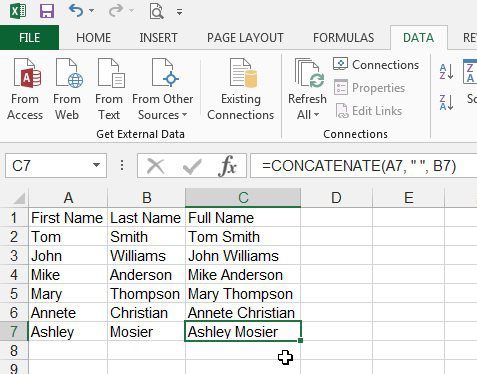Как подключиться к серверу в Windows 11: пошаговое руководство
Подключение к серверу в Windows 11 может показаться пугающим, но это простой процесс, если знать шаги. Всего за несколько быстрых шагов вы можете безопасно подключиться к серверу и быть готовыми к доступу к файлам, запуску приложений или выполнению любых других необходимых задач. Это руководство проведет вас через весь процесс, предлагая пошаговое руководство, полезные советы и ответы на распространенные вопросы.
Как подключиться к серверу в Windows 11
В этом разделе мы рассмотрим точные шаги для подключения к серверу в Windows 11. Следуйте этим шагам, и вы подключитесь в кратчайшие сроки!
Шаг 1: Откройте проводник.
Первый шаг — открыть Проводник.
Это можно сделать, щелкнув значок папки на панели задач или нажав клавиши Windows + E на клавиатуре.
Программы для Windows, мобильные приложения, игры - ВСЁ БЕСПЛАТНО, в нашем закрытом телеграмм канале - Подписывайтесь:)
Шаг 2: Нажмите «Этот компьютер».
Затем перейдите в «Этот компьютер» в проводнике.
Это дает вам доступ к дискам и сетевым папкам вашего компьютера.
Шаг 3: Выберите «Подключить сетевой диск».
Нажмите «Подключить сетевой диск» в верхнем меню.
Это действие открывает диалоговое окно, в котором вы вводите данные сервера.
Шаг 4: Выберите букву диска
Выберите букву диска из раскрывающегося меню.
Это будет метка, которую вы будете использовать для доступа к серверу, подобно тому, как вы получаете доступ к дискам C: или D:.
Шаг 5: Введите адрес сервера.
Введите адрес сервера в поле «Папка».
Обязательно используйте правильный формат, обычно начинающийся с , за которым следует имя сервера или IP-адрес.
Шаг 6: Установите флажок «Повторное подключение при входе в систему»
Установите флажок «Повторно подключаться при входе в систему».
Это гарантирует, что вы будете автоматически подключаться к серверу каждый раз, когда входите в систему на своем компьютере.
Шаг 7: Нажмите «Готово».
Нажмите «Готово», чтобы завершить настройку.
Теперь ваш компьютер попытается подключиться к серверу, и вам может быть предложено ввести имя пользователя и пароль.
После выполнения этих шагов ваш компьютер установит соединение с сервером. Теперь вы можете получить доступ к серверу так же, как к любому другому диску на вашем компьютере. Это позволит вам открывать файлы, запускать приложения и выполнять другие задачи по мере необходимости.
Советы по подключению к серверу в Windows 11
- Убедитесь, что у вас правильный адрес сервера: дважды проверьте адрес, чтобы избежать ошибок подключения.
- Используйте надежные учетные данные: убедитесь, что ваше имя пользователя и пароль надежны и сохранены правильно.
- Проверьте настройки сети: убедитесь, что настройки сети разрешают подключение к серверу.
- При необходимости перезагрузите компьютер: иногда простой перезапуск может решить проблемы с подключением.
- Обратитесь в службу ИТ-поддержки: если вы столкнулись с трудностями, всегда полезно обратиться за помощью в свой ИТ-отдел.
Часто задаваемые вопросы
Что делать, если я не могу найти «Этот компьютер» в проводнике?
Если «Этот компьютер» не отображается, вы можете получить к нему доступ, введя «Этот компьютер» в строке поиска Проводника.
Как проверить правильность адреса моего сервера?
Обратитесь к своему сетевому администратору или проверьте документацию сервера, чтобы узнать правильный адрес.
Что делать, если я не могу подключиться к серверу?
Убедитесь, что настройки сети верны, и попробуйте перезагрузить компьютер. Если проблема не устранена, обратитесь в службу ИТ-поддержки.
Нужны ли мне специальные разрешения для подключения к серверу?
Да, для доступа к серверу обычно требуются соответствующие разрешения и учетные данные.
Могу ли я подключиться к нескольким серверам одновременно?
Да, вы можете подключить несколько сетевых дисков для подключения к разным серверам.
Краткое содержание
- Откройте проводник.
- Нажмите «Этот компьютер».
- Выберите «Подключить сетевой диск».
- Выберите букву диска.
- Введите адрес сервера.
- Установите флажок «Повторное подключение при входе в систему».
- Нажмите «Готово».
Заключение
Подключение к серверу на Windows 11 — это важный навык, независимо от того, работаете ли вы дома, в офисе или просто нуждаетесь в доступе к общим ресурсам. Выполняя простые шаги, описанные в этом руководстве, вы сможете легко установить безопасное подключение к любому серверу. Не забудьте дважды проверить адрес и учетные данные сервера, убедиться, что настройки сети верны, и не стесняйтесь обращаться за помощью, если у вас возникнут проблемы. После подключения вы обнаружите, что доступ к общим файлам и приложениям стал проще простого, что повысило вашу производительность и немного облегчило вашу цифровую жизнь. Для дальнейшего чтения рассмотрите возможность изучения официальной документации Microsoft или обратитесь в свой ИТ-отдел за индивидуальными советами. Приятного подключения!
Программы для Windows, мобильные приложения, игры - ВСЁ БЕСПЛАТНО, в нашем закрытом телеграмм канале - Подписывайтесь:)