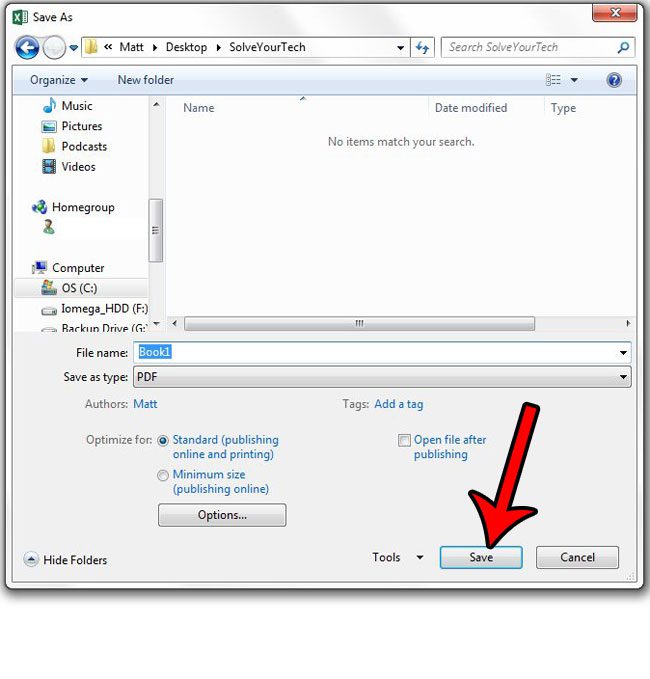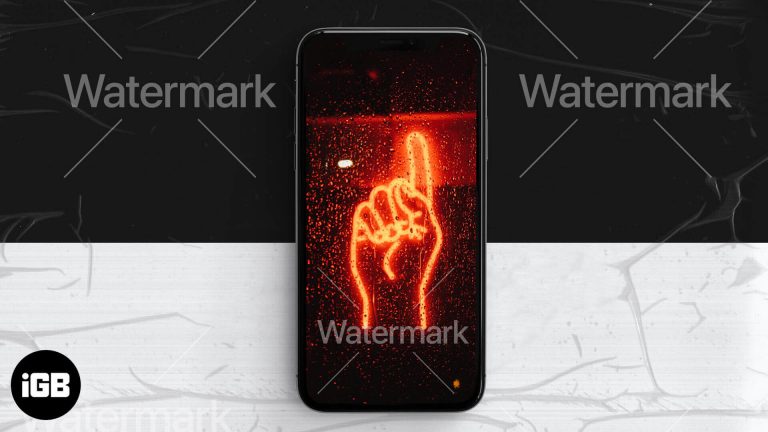Как полностью удалить OneDrive из Windows 11: пошаговое руководство
Удаление OneDrive из Windows 11 — это многоэтапный процесс, включающий отвязку учетной записи, удаление приложения и удаление всех оставшихся файлов. Тщательно следуя приведенным ниже шагам, вы сможете полностью избавиться от OneDrive из своей системы.
Как полностью удалить OneDrive из Windows 11
Выполнив эти шаги, вы отключите OneDrive от своей учетной записи, удалите программное обеспечение и все оставшиеся файлы, чтобы гарантировать полное удаление OneDrive с вашего ПК с Windows 11.
Шаг 1: Отключите свою учетную запись OneDrive
Откройте приложение OneDrive из панели задач, перейдите в «Настройки» и нажмите «Отключить этот компьютер».
Отключение вашей учетной записи гарантирует, что OneDrive прекратит синхронизацию файлов с вашим компьютером. Этот шаг необходим для предотвращения дальнейшего резервного копирования данных.
Программы для Windows, мобильные приложения, игры - ВСЁ БЕСПЛАТНО, в нашем закрытом телеграмм канале - Подписывайтесь:)
Шаг 2: Удалите OneDrive
Откройте приложение «Настройки», перейдите в «Приложения» и найдите OneDrive в списке. Щелкните по нему и выберите «Удалить».
Удаляя приложение, вы удаляете само программное обеспечение OneDrive. Это останавливает работу программы на вашем ПК, но не удаляет остаточные файлы.
Шаг 3: Удалить папку OneDrive
Перейдите в папку пользователя (обычно C:\Users(ВашеИмяПользователя)), найдите папку OneDrive и удалите ее.
Удаление этой папки избавит вас от любых синхронизированных данных, которые были сохранены локально на вашем компьютере. Перед этим обязательно переместите все важные файлы в другое место.
Шаг 4: Удалите оставшиеся файлы OneDrive
Откройте проводник, перейдите в папку C:\Program Files и удалите папку OneDrive, если она там еще есть.
Иногда процесс удаления оставляет остаточные файлы. Их удаление гарантирует, что в вашей системе не останется никаких следов приложения.
Шаг 5: Удалите OneDrive из реестра
Откройте редактор реестра, введя «regedit» в строке поиска, перейдите в раздел HKEY_CURRENT_USERSoftwareMicrosoftOneDrive и удалите папку OneDrive.
Удаление OneDrive из реестра гарантирует, что не останется никаких настроек или конфигураций программного обеспечения. Будьте осторожны при редактировании реестра, так как неправильные изменения могут вызвать проблемы с системой.
После выполнения этих шагов OneDrive будет полностью удален из вашей системы Windows 11. Вы не увидите никаких его следов на своем компьютере, и он не повлияет ни на какие ваши файлы или настройки.
Советы по удалению OneDrive из Windows 11
- Перед началом процесса удаления сделайте резервную копию важных файлов.
- Убедитесь, что у вас есть права администратора на вашем компьютере.
- Внимательно следуйте каждому шагу, чтобы случайно не пропустить какие-либо важные шаги.
- Если вы не уверены в необходимости удаления записей реестра, сначала создайте точку восстановления.
- После удаления проверьте наличие обновлений или исправлений, которые могут переустановить OneDrive, и при необходимости отключите их.
Часто задаваемые вопросы
Можно ли переустановить OneDrive после его удаления?
Да, вы можете легко переустановить OneDrive из Microsoft Store или с веб-сайта OneDrive, если впоследствии передумаете.
Повлияет ли удаление OneDrive на мою учетную запись Microsoft?
Нет, удаление OneDrive не повлияет на ваш аккаунт Microsoft. Вы по-прежнему сможете использовать другие службы Microsoft, такие как Outlook и Office.
Нужно ли мне удалять OneDrive, если я им не пользуюсь?
Нет, вам не нужно удалять OneDrive, если вы им не пользуетесь. Вы можете просто отключить его или игнорировать.
Что произойдет с моими файлами, если я удалю OneDrive?
Ваши файлы останутся в облаке, если они были синхронизированы. Локально вам следует переместить все важные файлы перед удалением.
Безопасно ли редактировать реестр во время этого процесса?
Да, но будьте очень осторожны. Неправильные изменения в реестре могут вызвать проблемы в системе. Всегда делайте резервную копию реестра перед внесением изменений.
Краткое содержание
- Отключите свою учетную запись OneDrive.
- Удалите OneDrive.
- Удалите папку OneDrive.
- Удалите оставшиеся файлы OneDrive.
- Удалите OneDrive из реестра.
Заключение
Удаление OneDrive из Windows 11 может показаться сложной задачей, но это выполнимо, если следовать шагам, описанным выше. Начните с отсоединения учетной записи, чтобы остановить синхронизацию, затем удалите приложение и, наконец, очистите все оставшиеся файлы и записи реестра. Это гарантирует, что OneDrive полностью исчезнет из вашей системы.
Помните, этот процесс обратим. Если вам когда-нибудь снова понадобится OneDrive, вы сможете легко переустановить его. Кроме того, прежде чем лезть в реестр, убедитесь, что вы сделали резервную копию своей системы, чтобы избежать возможных проблем.
Для тех, кто предпочитает систему без беспорядка и неиспользуемых приложений, удаление OneDrive может оптимизировать рабочий процесс. Однако всегда взвешивайте преимущества и потенциальную потребность в облачном хранилище в будущем. Если у вас есть какие-либо вопросы или вы столкнулись с проблемами, доступно множество ресурсов и форумов, которые помогут вам. Удачной работы с компьютером!
Программы для Windows, мобильные приложения, игры - ВСЁ БЕСПЛАТНО, в нашем закрытом телеграмм канале - Подписывайтесь:)