Как поместить изображение за текстом в Powerpoint 2010
Хотя вы, возможно, уже узнали, как добавлять текстовые поля или как добавлять изображения в слайд-шоу в Microsoft Powerpoint, вы могли столкнуться с проблемами, когда изображение перекрывает текст и делает его невозможным для чтения.
К счастью, вам не нужно настраивать порядок добавления элементов на слайд, поскольку в Powerpoint можно расположить объекты так, чтобы вы могли поместить изображение за текстом.
Powerpoint 2010 имеет впечатляющее количество опций, когда дело доходит до размещения объектов в слайд-шоу. Но помимо множества элементов, которые могут быть в файле Powerpoint, существует также ряд способов редактирования, перемещения или размещения этих элементов.
Итак, если вы изначально разместили текстовое поле на слайде, а затем вставили изображение, вам может быть интересно, как переместить эти объекты так, чтобы текстовое поле оказалось поверх изображения.
Программы для Windows, мобильные приложения, игры - ВСЁ БЕСПЛАТНО, в нашем закрытом телеграмм канале - Подписывайтесь:)
Это позволит воспользоваться аспектом многослойности в Powerpoint, поскольку мы просто переместим изображение за текстовое поле, используя шаги, описанные ниже.
Как разместить изображение за текстовым полем в Powerpoint 2010
- Откройте презентацию Powerpoint.
- Выберите слайд с изображением.
- Выберите изображение.
- Щелкните правой кнопкой мыши на выбранном изображении.
- Нажмите на Отправить на задний план вариант, то Отправить на задний план снова.
Наша статья продолжается ниже дополнительной информацией о размещении изображения за текстом в Microsoft Powerpoint, включая изображения этих шагов.
Как разместить текстовое поле поверх изображения в Powerpoint 2010 (руководство с изображениями)
Действия, описанные в этой статье, были выполнены в Microsoft Powerpoint 2010, и предполагается, что у вас уже есть текстовое поле и изображение на слайде, положение которых вы хотите переместить. Если нет, то любой из этих объектов можно добавить, выбрав вкладку «Вставка» в верхней части окна, а затем щелкнув соответствующий вариант на навигационной ленте.
Шаг 1: Откройте файл Powerpoint, содержащий изображение и текстовое поле, которое вы хотите переместить.
Шаг 2: Щелкните изображение, чтобы выбрать его.
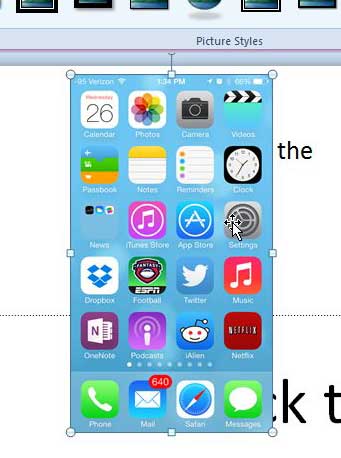
Шаг 3: Щелкните правой кнопкой мыши изображение, чтобы вызвать контекстное меню.
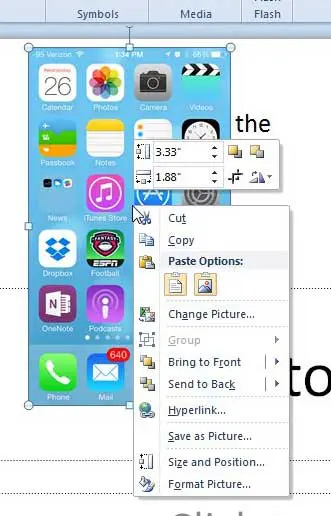
Шаг 4: Нажмите на Отправить на задний план вариант, затем выберите Отправить на задний план снова.
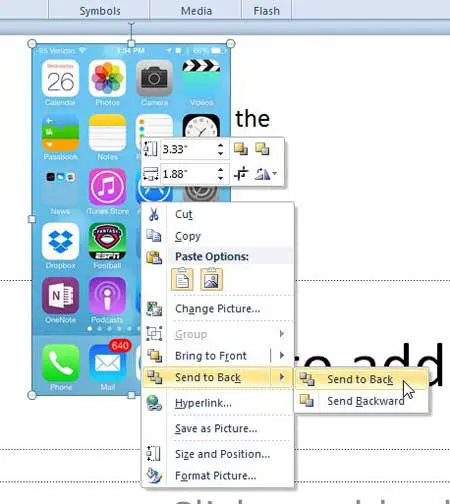
Ваше текстовое поле теперь должно быть видно над вашим изображением. Вы также можете использовать это для размещения других объектов друг над другом, таких как диаграмма, фигура, таблица или что-либо еще, что вы можете вставить в презентацию Powerpoint.
Обратите внимание, что это удобный способ добавить к слайдам фоновое изображение, например корпоративный логотип или просто что-то эстетически привлекательное. Хотя многие темы по умолчанию, которые вы можете выбрать на вкладке «Дизайн», действительно могут помочь сделать вашу информацию привлекательной и профессиональной, добавление соответствующих изображений, особенно в уникальных реализациях, может помочь вашей презентации выделиться.
Дополнительная информация о том, как поместить изображение за текстом в Powerpoint
В этом руководстве предполагается, что в вашем документе Powerpoint уже есть текстовое поле и изображение на слайде. Если нет, то вы можете не настраивать слои, сначала вставив изображение, щелкнув значок Вставлять вкладку в верхней части окна, затем щелкните значок Картина вариант.
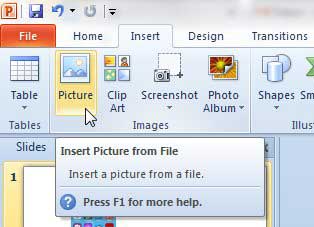
Затем вы можете нажать кнопку Текстовое окно вариант на Вставлять Tab, чтобы поместить текстовое поле поверх изображения. Но если изображение и текстовое поле уже есть на вашем слайде, выполните описанные выше действия.
Действия, описанные в этой статье, были выполнены в Microsoft Powerpoint 2010, но они также будут работать и в более новых версиях Microsoft Office. или, например, все в разделе выше также будет работать в версии приложения Microsoft Powerpoint для Office 365.
Другой способ поместить изображение за текстовое поле или другой объект в слайд-шоу — выбрать изображение, щелкнуть вкладку «Главная» в верхней части окна, нажать «Упорядочить», а затем выбрать параметр «Отправить на задний план». Поэтому, если вы предпочитаете не использовать параметры правой кнопки мыши, тогда процесс будет таким:
Главная > Упорядочить > Отправить на задний план
Когда вы откроете это Упорядочить раскрывающийся список меню вы увидите, что есть ряд других опций, которые вы можете использовать для настройки порядка слоев объектов. Вот эти варианты:
- На передний план
- Отправить на задний план
- Переместить вперед
- Отправить назад
Вы можете использовать параметры «Переместить вперед» или «Отправить назад», если у вас есть несколько многоуровневых объектов на слайде и вы пытаетесь поместить что-то посередине. Они также работают как альтернатива размещению объекта на верхнем или нижнем слое, если есть только два многослойных объекта.
Один из интересных способов включения слоев — это если вы хотите добавить текст к изображению, но не хотите возиться с использованием приложения для редактирования изображений, такого как Adobe Photoshop или Microsoft Paint. Просто добавьте изображение на слайд, затем вставьте текстовое поле и настройте его, пока не получите желаемый эффект.
Если вы обнаружите, что текст трудно прочитать, вам может потребоваться настроить прозрачность изображения, щелкнув его правой кнопкой мыши и выбрав Формат изображения вариант, где вы сможете настроить прозрачность изображения. Или вы можете выбрать изображение, а затем перейти к Формат изображения > Прозрачность и выберите вариант там вместо этого.
Было бы проще поделиться презентацией Powerpoint, если бы это было видео? Вы можете прочитать эту статью, чтобы узнать, как превратить файл Powerpoint в видео.
Связанный
Программы для Windows, мобильные приложения, игры - ВСЁ БЕСПЛАТНО, в нашем закрытом телеграмм канале - Подписывайтесь:)
