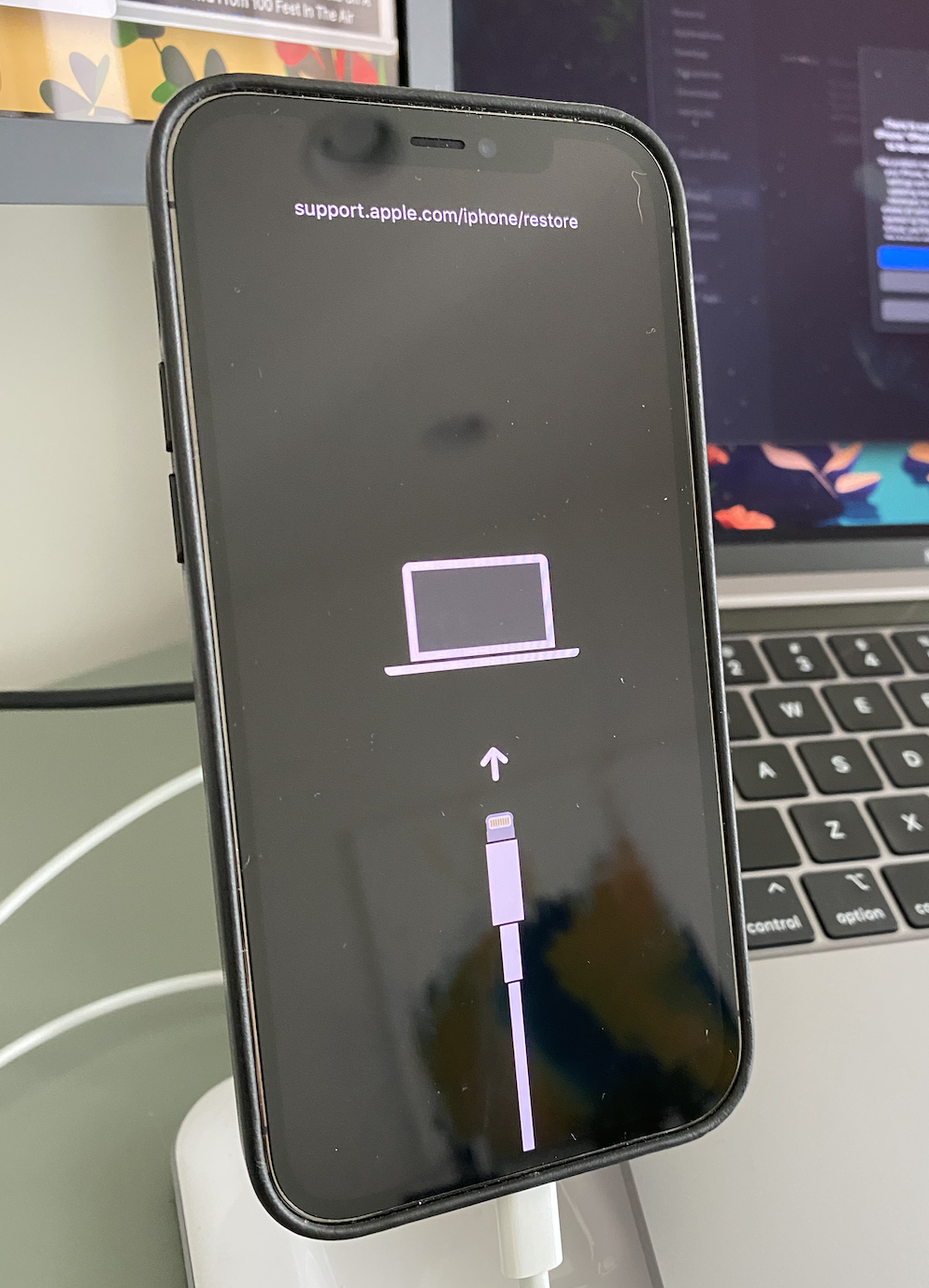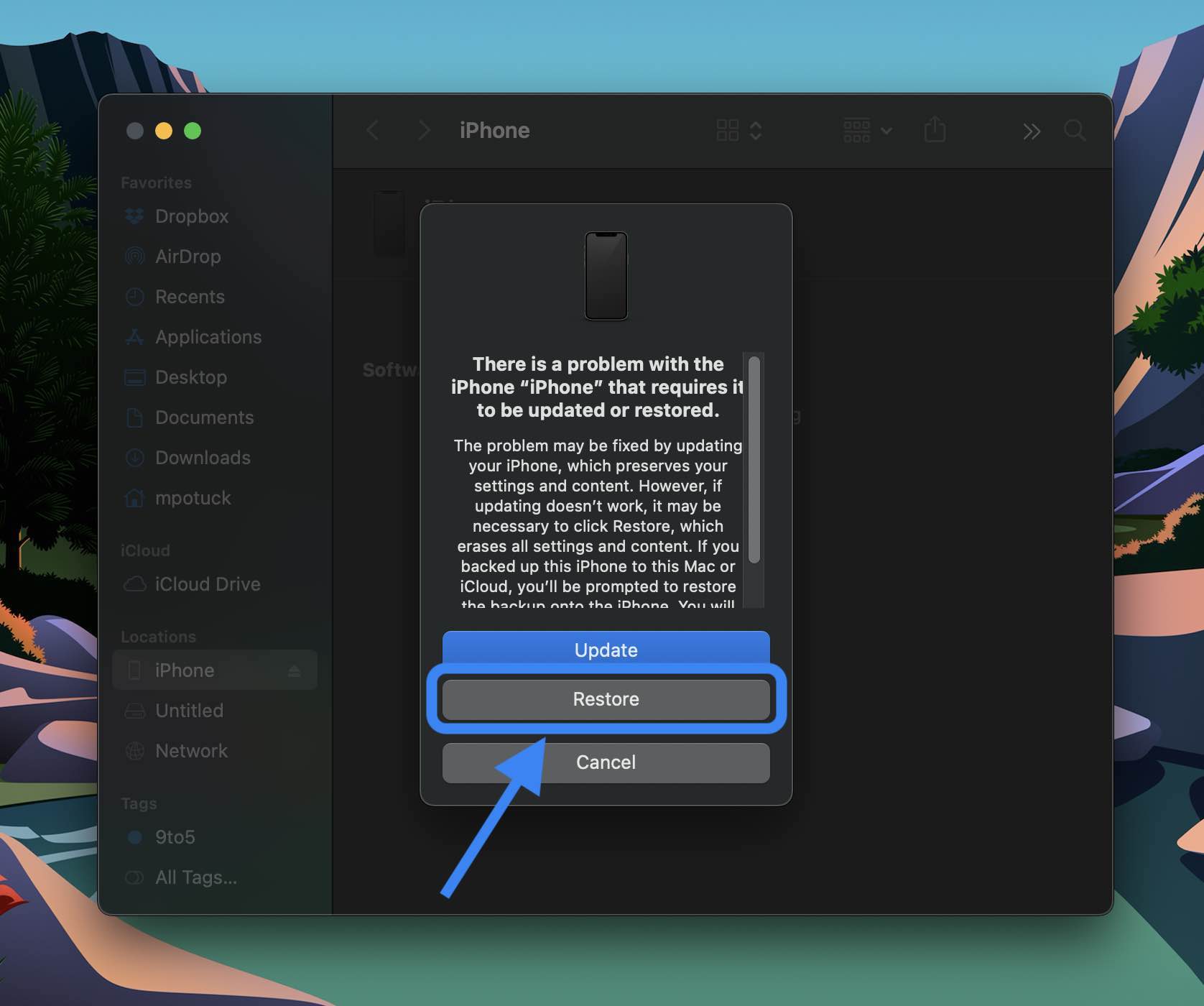Как понизить бета-версию iOS 15 до iOS 14
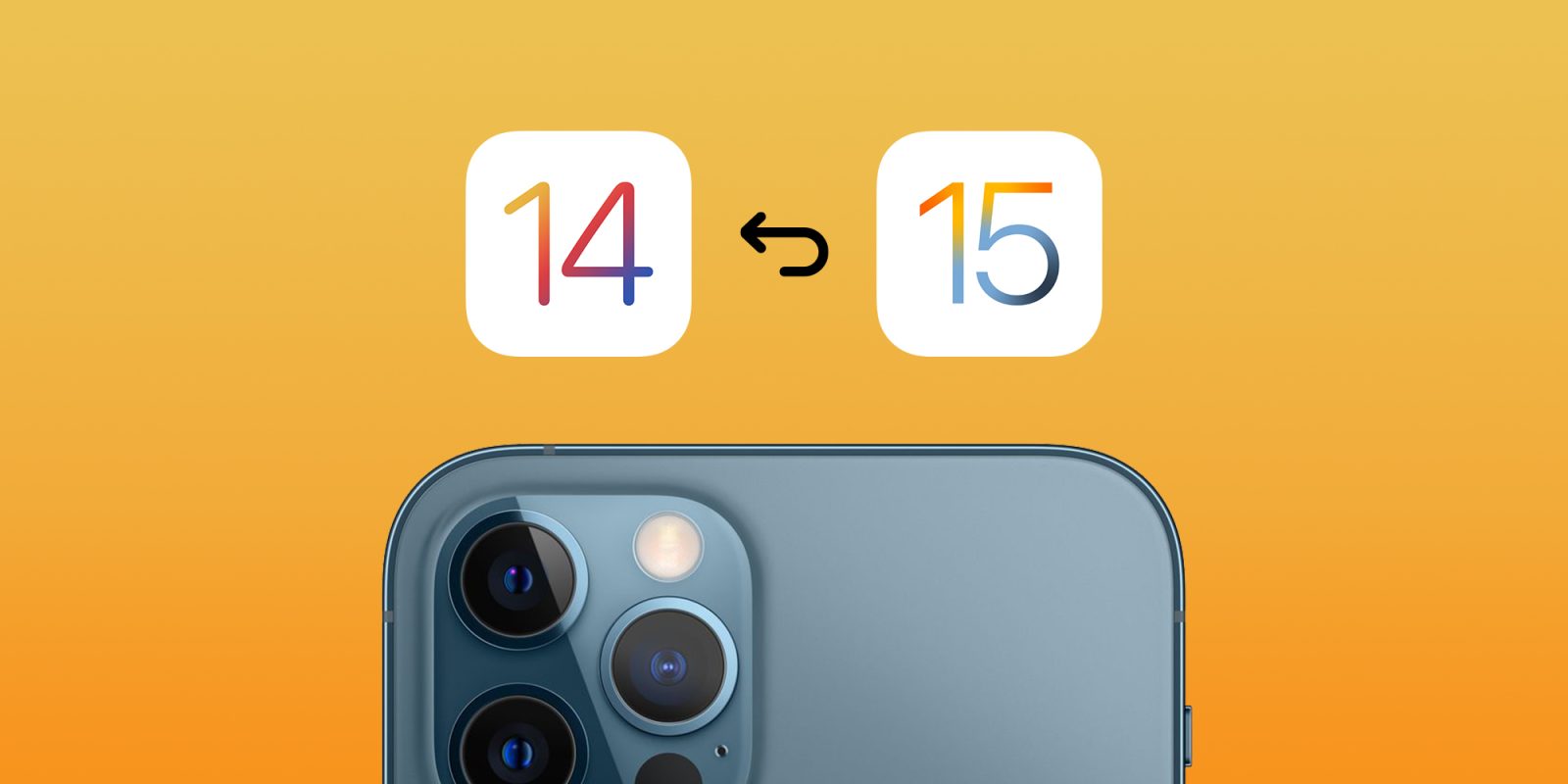
Рискнули ли вы установить бета-версию iOS 15 или iPadOS 15 на свой основной iPhone или iPad или вам просто не нужно продолжать тестировать незавершенное программное обеспечение на конкретном устройстве, вернуться к iOS 14 относительно легко.
Ниже мы рассмотрим, как сразу перейти с бета-версии iOS 15.
Важно: если вы уже установили бета-версию watchOS 8 на Apple Watch, подключенные к iPhone с бета-версией iOS 15, вы не сможете в полной мере использовать свои носимые устройства после перехода на iOS 14 , поскольку нет возможности перейти на смотреть ОС 7.
Программы для Windows, мобильные приложения, игры - ВСЁ БЕСПЛАТНО, в нашем закрытом телеграмм канале - Подписывайтесь:)
Переход с бета-версии iOS 15 на iOS 14 с помощью Mac/ПК
Если вы хотите немедленно перейти на более раннюю версию бета-версии iOS 15 (общедоступной или для разработчиков), вам необходимо стереть и восстановить данные на iPhone или iPad. С этой опцией вы не сможете восстановить данные из резервной копии, сделанной на iOS 15, при переходе на iOS 14. Но, естественно, вы можете восстановить данные из предыдущей резервной копии iOS 14.
К счастью, благодаря тому, что iCloud сохраняет много данных для большинства приложений, это не так сложно, как раньше.
Кроме того, вы можете перейти в «Настройки» -> «Основные» -> «VPN и управление устройствами» -> «Профиль бета-версии iOS 15» -> «Удалить профиль». Но имейте в виду, что это не понизит вас до iOS 14. Вам придется дождаться публичного выпуска iOS 15, чтобы выйти из бета-версии.
Как стереть и восстановить iPhone/iPad и сразу перейти на бета-версию iOS 15:
- Убедитесь, что вы используете последнюю версию macOS ( > «Об этом Mac» -> «Обновление ПО»).
- Подключите свой iPhone или iPad к Mac или ПК с помощью кабеля Lightning или USB-C.
- Используйте правильный метод из списка ниже, чтобы ваше устройство перешло в режим восстановления. В случае успеха вы увидите значок компьютера и кабель Lightning.
- Для iPad Pro с Face ID : нажмите и быстро отпустите кнопку увеличения громкости. Нажмите и быстро отпустите кнопку уменьшения громкости. Нажмите и удерживайте верхнюю кнопку, пока ваше устройство не начнет перезагружаться. Продолжайте удерживать верхнюю кнопку, пока ваше устройство не перейдет в режим восстановления.
- Для iPhone 8 или новее: нажмите и быстро отпустите кнопку увеличения громкости. Нажмите и быстро отпустите кнопку уменьшения громкости. Затем нажмите и удерживайте боковую кнопку, пока не появится экран режима восстановления.
- Для iPhone 7, iPhone 7 Plus или iPod touch (7-го поколения) : одновременно нажмите и удерживайте кнопки «Режим сна/Пробуждение» и «Уменьшение громкости». Не отпускайте кнопки, когда увидите логотип Apple. Продолжайте удерживать обе кнопки, пока не увидите экран режима восстановления.
- Для iPhone 6s и более ранних моделей, iPad с кнопкой «Домой» или iPod touch (6-го поколения или более ранней версии) : одновременно нажмите и удерживайте кнопки «Режим сна/Пробуждение» и «Домой». Не отпускайте кнопки, когда увидите логотип Apple. Продолжайте удерживать обе кнопки, пока не увидите экран режима восстановления.
- Когда на вашем Mac или ПК появится опция «Восстановить/обновить», выберите «Восстановить». Это приведет к очистке вашего устройства и установке последней небета-версии iOS.
- Выберите «Установить», когда увидите сообщение о том, что для восстановления вашего iPhone требуется обновление.
После завершения восстановления программного обеспечения вы можете восстановить резервную копию iOS 14 с помощью Mac/ПК или iCloud (или настроить iPhone или iPad в качестве нового устройства).
Вот как это выглядит на iPhone и Mac:
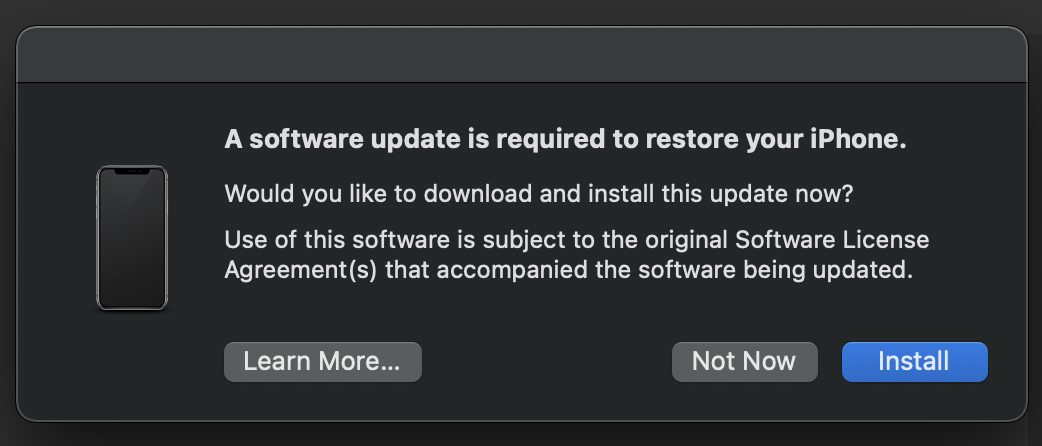
Узнайте больше о том, как перейти с бета-версии iOS 15 в документ службы поддержки Apple здесь .
Программы для Windows, мобильные приложения, игры - ВСЁ БЕСПЛАТНО, в нашем закрытом телеграмм канале - Подписывайтесь:)