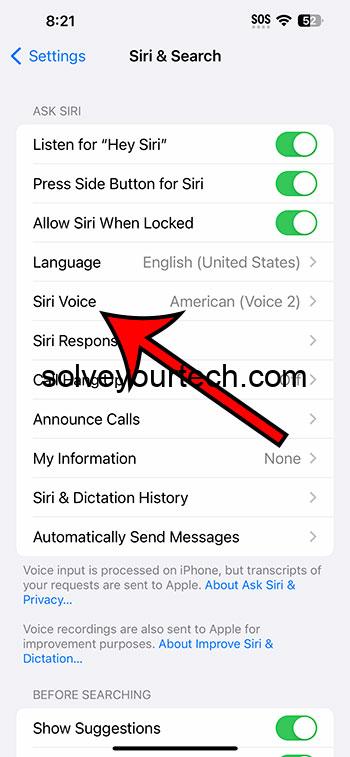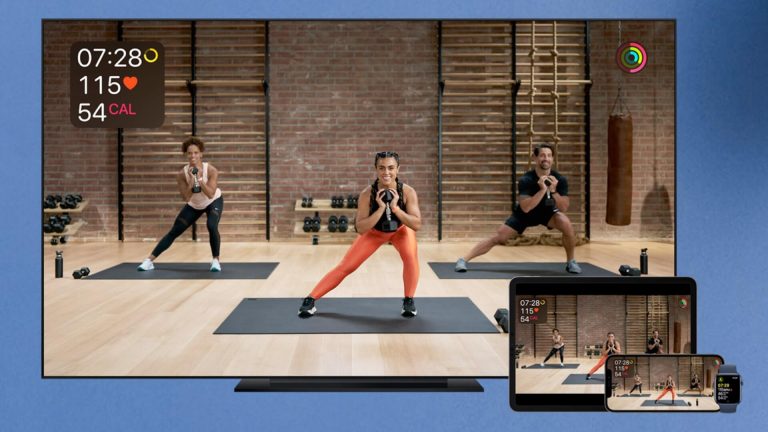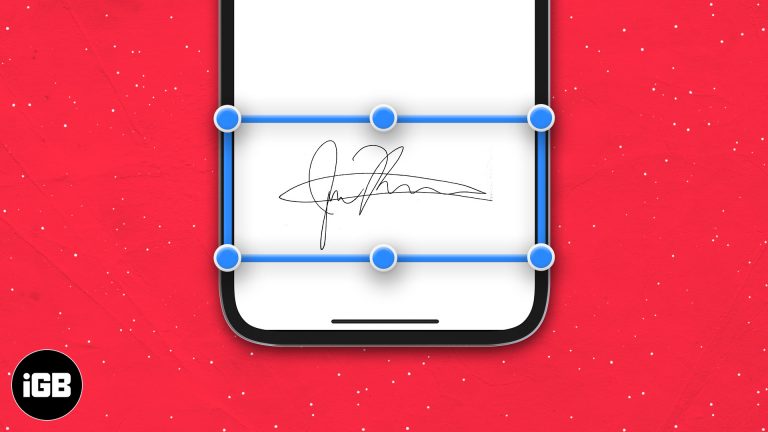Как преобразовать даты в годы в Excel: пошаговое руководство
Преобразование дат в годы в Excel — это простой процесс, который можно выполнить с помощью функции ГОД. Просто выберите ячейку с датой, введите «=ГОД()» и поместите ссылку на ячейку даты в круглые скобки. Нажмите Enter, и вуаля, из даты извлечен год!
После выполнения этого действия у вас появится новое значение, представляющее компонент года даты. Это может быть полезно для сортировки, анализа и сравнения данных по годам.
Введение
При работе с данными даты могут быть решающим элементом для анализа. Независимо от того, являетесь ли вы владельцем бизнеса, наблюдающим за тенденциями продаж, исследователем, изучающим исторические данные, или студентом, организующим график проекта, понимание того, как манипулировать и извлекать конкретную информацию из дат в Excel, может сэкономить вам время и улучшить анализ данных. Excel, как мощный инструмент для работы с электронными таблицами, предлагает различные функции для эффективной обработки дат, и одна из наиболее часто используемых — преобразование дат в годы. Это простая, но важная задача, которая может существенно изменить вашу интерпретацию данных.
Знание того, как конвертировать даты в годы, важно для всех, кто регулярно работает с данными с отметками дат и хочет упростить анализ данных или составление отчетов. Это особенно полезно для создания временных рамок, обобщения годовых данных и проведения сравнений между годами. Это руководство шаг за шагом проведет вас через этот процесс, гарантируя, что вы сможете легко конвертировать даты в годы в своих таблицах Excel.
Программы для Windows, мобильные приложения, игры - ВСЁ БЕСПЛАТНО, в нашем закрытом телеграмм канале - Подписывайтесь:)
Пошаговое руководство: как преобразовать даты в годы в Excel
Следующие шаги помогут вам преобразовать даты в годы в Excel с помощью функции ГОД. Эта функция предназначена для извлечения года из значения даты, предоставляя вам отдельный номер года.
Шаг 1: выберите ячейку
Нажмите на ячейку, в которой вы хотите отобразить год.
Выбор ячейки первым гарантирует, что функция будет применена к правильному месту на листе. Убедитесь, что ячейка имеет формат «Общий» или «Число», чтобы год отображался правильно.
Шаг 2. Введите функцию ГОД.
Введите =ГОД() в выбранную ячейку.
Функция ГОД — это то, что творит чудеса в Excel. Он сообщает программе, что вы хотите извлечь год из определенной даты.
Шаг 3. Вставьте ссылку на ячейку
Поместите ссылку на ячейку даты в круглые скобки.
Например, если ваша дата находится в ячейке A1, ваша формула будет выглядеть так: =ГОД(A1). Это сообщит Excel, на какую дату вы ссылаетесь для извлечения года.
Шаг 4. Нажмите Enter.
После ввода формулы нажмите клавишу Enter на клавиатуре.
Нажатие Enter выполнит функцию, и в ячейке теперь будет отображаться год, извлеченный из даты в указанной ячейке.
Плюсы
| Упрощает анализ данных | Преобразование дат в годы помогает упростить процесс организации и анализа данных, сосредоточив внимание на компоненте года. |
| Облегчает сравнения | Это упрощает сравнение годовых данных за счет выделения года и удаления других элементов даты. |
| Улучшает читаемость | Извлечение года из даты может сделать временные шкалы и отчеты более читаемыми, представляя данные в более простой форме. |
Минусы
| Потеря специфичности | Преобразуя даты в годы, вы теряете конкретную информацию о дне и месяце, которая может быть полезна для детального анализа. |
| Ограничено ежегодными сравнениями | Это преобразование наиболее полезно для ежегодных сравнений и может не подходить для более частых периодов времени. |
| Возможность ошибок | Если ввод данных для дат неверен, преобразование в годы может распространить эти ошибки на ваш анализ. |
Дополнительная информация
При работе с датами в Excel важно убедиться, что они правильно отформатированы как даты. В противном случае функция ГОД может не распознать содержимое ячейки как дату, что приведет к ошибкам. Вы также должны знать, что Excel обрабатывает даты как серийные номера, причем 1 января 1900 года является серийным номером 1. Это важно, поскольку, если вы имеете дело с историческими данными до 1900 года, функции даты Excel могут работать некорректно.
Еще один полезный совет — используйте функцию ГОД в сочетании с другими функциями даты, такими как МЕСЯЦ() или ДЕНЬ(), если вам также необходимо извлечь эти компоненты. Вы также можете вложить функцию ГОД в другие формулы для выполнения более сложных вычислений или условного форматирования ячеек на основе года.
Если вы работаете с большим набором данных и вам необходимо преобразовать несколько дат в годы, вы можете использовать дескриптор заполнения, чтобы быстро применить функцию ГОД ко всему столбцу или строке.
Помните, что освоение функций даты Excel, таких как ГОД, может значительно улучшить ваши навыки управления данными. Так что не бойтесь экспериментировать и выходить за рамки изложенных здесь основ.
Краткое содержание
- Выберите ячейку для отображения года
- Введите функцию ГОД
- Вставьте ссылку на ячейку даты
- Нажмите Enter, чтобы отобразить год.
Часто задаваемые вопросы
Что, если мои даты указаны в другом формате?
Excel по-прежнему должен распознавать наиболее распространенные форматы дат. Если это не так, убедитесь, что ваши даты преобразованы в узнаваемый формат даты.
Могу ли я использовать эту функцию для дат в будущем?
Да, функция ГОД работает для любой даты в прошлом, настоящем или будущем, если она правильно отформатирована в Excel.
Будет ли эта функция работать в високосные годы?
Да, Excel учитывает високосные годы при интерпретации дат.
Могу ли я извлечь год из даты в другой ячейке?
Конечно, просто убедитесь, что ссылка на ячейку в функции ГОД указывает на ячейку, содержащую дату.
Можно ли преобразовать несколько дат одновременно?
Да, вы можете перетащить маркер заполнения вниз или поперек, чтобы применить функцию ГОД к соседним ячейкам.
Заключение
Преобразование дат в годы в Excel — полезный навык, который поможет вам более эффективно организовывать и анализировать данные. Используя функцию ГОД, вы можете легко извлечь год из даты, упрощая рабочие процессы и повышая четкость представления данных.
Как и в случае с любой другой функцией Excel, практика является ключом к освоению навыков, поэтому не стесняйтесь применять то, что вы узнали здесь, к своим собственным наборам данных. Обладая этими знаниями, вы сможете уверенно решать любую задачу, требующую анализа или организации данных за год.
Программы для Windows, мобильные приложения, игры - ВСЁ БЕСПЛАТНО, в нашем закрытом телеграмм канале - Подписывайтесь:)