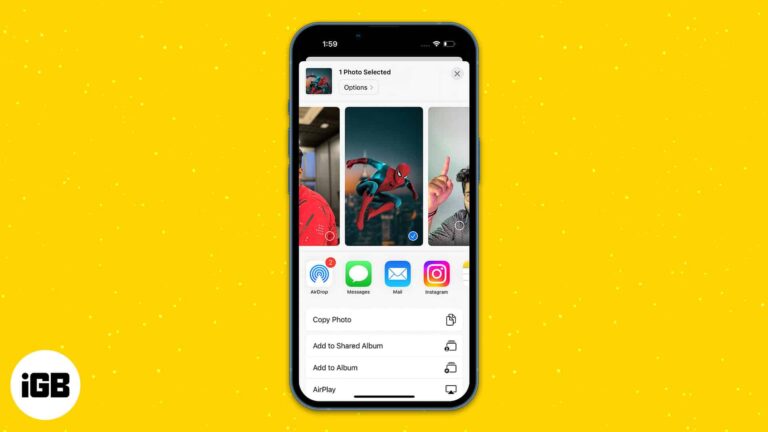Как принудительно удалить папку в Windows 11: пошаговое руководство
Удаление упрямой папки в Windows 11 может быть утомительным, особенно когда она просто не поддается. Это руководство покажет вам, как принудительно удалить любую папку, даже если она заблокирована или используется другой программой. Выполните следующие действия, чтобы вернуть себе контроль над файлами!
Как принудительно удалить папку в Windows 11
Иногда Windows 11 не позволяет удалить папку, поскольку она используется другим процессом или не имеет соответствующих разрешений. Следующие шаги помогут вам принудительно удалить эту упрямую папку.
Шаг 1: Откройте командную строку от имени администратора.
Щелкните правой кнопкой мыши кнопку «Пуск» и выберите «Терминал Windows (Администратор)».
Открытие командной строки от имени администратора дает вам разрешения, необходимые для удаления защищенных системой папок.
Программы для Windows, мобильные приложения, игры - ВСЁ БЕСПЛАТНО, в нашем закрытом телеграмм канале - Подписывайтесь:)
Шаг 2: Найдите путь к папке
Перейдите к папке, которую вы хотите удалить, и скопируйте путь к ней.
Путь к папке можно узнать, щелкнув правой кнопкой мыши по папке, выбрав «Свойства» и скопировав путь в «Расположение».
Шаг 3: Используйте команду «rd»
В окне командной строки введите rd /s /q “Путь_к_папке” и нажмите Enter.
Команда rd означает «удалить каталог». Параметр /s удаляет все подпапки и файлы, а /q означает «тихий режим», который подавляет запросы на подтверждение.
Шаг 4: Подтвердите удаление
Проверьте местоположение папки, чтобы убедиться, что она удалена.
Иногда может потребоваться некоторое время, чтобы папка полностью исчезла, поэтому подождите секунду, прежде чем обновить Проводник.
Шаг 5: Закройте командную строку.
После удаления папки закройте окно командной строки.
Закрытие командной строки гарантирует отсутствие случайного внесения дальнейших изменений.
После выполнения этих шагов упрямая папка должна исчезнуть навсегда. Если вы все еще видите папку, попробуйте перезагрузить компьютер и повторить шаги.
Советы по принудительному удалению папки в Windows 11
- Дважды проверьте путь к папке.: Убедитесь, что указан правильный путь, чтобы избежать удаления неправильной папки.
- Запустить от имени администратора: Только администраторы имеют необходимые разрешения на удаление определенных папок.
- Используйте диспетчер задач: Если папка используется, откройте диспетчер задач (Ctrl+Shift+Esc) и завершите все связанные с ней задачи.
- Безопасный режим: Загрузитесь в безопасном режиме и попробуйте удалить папку. Этот режим минимизирует количество запущенных процессов.
- Сторонние инструменты: Такие приложения, как Unlocker, могут помочь удалить трудноудаляемые папки.
Часто задаваемые вопросы
Что делать, если командная строка выдает ошибку «Отказано в доступе»?
Убедитесь, что вы запускаете командную строку как администратор. Вам также может потребоваться стать владельцем папки.
Можно ли восстановить папку, удаленную этим методом?
Папки, удаленные командой rd, удаляются навсегда и не могут быть восстановлены через корзину. Сначала рассмотрите возможность резервного копирования важных файлов.
Что делает переключатель /s в команде rd?
Параметр /s удаляет все подпапки и файлы в указанном каталоге.
Почему моя папка все еще там после выполнения этих действий?
Попробуйте перезагрузить компьютер и повторить шаги. Иногда для полного удаления файлов требуется перезагрузка.
Есть ли графический способ принудительного удаления папок?
Да, использование сторонних инструментов, таких как Unlocker или FileASSASSIN, может обеспечить графический интерфейс для аналогичной функциональности.
Краткое содержание
- Откройте командную строку от имени администратора.
- Найдите путь к папке.
- Используйте команду «rd».
- Подтвердите удаление.
- Закройте командную строку.
Заключение
Удаление упрямой папки в Windows 11 может показаться попыткой выселить арендатора, который просто не хочет уходить. Но с этим руководством у вас теперь есть инструменты для принудительного удаления любой папки, которая доставляет вам неудобства. Используя командную строку и команду rd, вы можете обойти большинство ограничений и наконец избавиться от этого надоедливого каталога.
Не забудьте дважды проверить путь к папке, чтобы избежать случайного удаления, и подумайте о резервном копировании важных данных заранее. Если эти методы не работают, безопасный режим или сторонние инструменты могут стать вашим следующим лучшим выбором.
Оставайтесь с нами, чтобы получать больше советов по эффективному и действенному управлению вашей системой Windows 11. Удачного управления файлами!
Программы для Windows, мобильные приложения, игры - ВСЁ БЕСПЛАТНО, в нашем закрытом телеграмм канале - Подписывайтесь:)