Как просмотреть файл календаря Google в Excel
Google обычно предоставляет данные в формате, совместимом с другими приложениями.
Возможно, вы уже обнаружили, что вы можете загружать файлы Docs в Word или файлы Sheets в Excel, но совместимость не ограничивается приложениями для повышения производительности Googe.
Вы также можете экспортировать информацию из Календаря Google, чтобы просматривать или редактировать ее в других приложениях.
Наш учебник ниже покажет вам, как загрузить файл Календаря Google и открыть его в Excel.
Программы для Windows, мобильные приложения, игры - ВСЁ БЕСПЛАТНО, в нашем закрытом телеграмм канале - Подписывайтесь:)
Резюме – Как экспортировать Календарь Google в Excel
- Перейдите на веб-сайт Календаря Google.
- Нажмите на три точки рядом с календарем, затем выберите Настройки и общий доступ.
- Выберите Экспорт календаря кнопка.
- Щелкните правой кнопкой мыши загруженный файл и выберите Извлечь все.
- Откройте Эксель.
- Нажмите Файлзатем Открыть.
- Перейдите к извлеченному файлу календаря.
- Нажмите Все файлы Excelзатем Все файлы.
- Выберите файл календаря, затем нажмите Открыть.
- Нажмите на С разделителями вариант, затем нажмите Следующий.
- Проверить Вкладка поле, затем нажмите Заканчивать.
Наше руководство продолжается ниже дополнительной информацией о том, как экспортировать Календарь Google в Excel, включая изображения этих шагов.
Дело дня
Последнее обновление 19 июля 2023 г. / Партнерские ссылки / Изображения из Amazon Product Advertising API
| Как партнер Amazon, я зарабатываю на соответствующих покупках.
Календарь Google предоставляет множество способов управления событиями. Вы можете прочитать нашу статью об отмене события Календаря Google для получения дополнительной информации.
Календарь Google — отличное приложение, которое можно использовать на компьютере, телефоне и планшете.
Просто войдя в свою учетную запись Google на нескольких устройствах, вы можете управлять своим календарем и получать оповещения о предстоящем событии.
Но вы можете захотеть сделать резервную копию или иным образом взаимодействовать с вашим Календарем Google в Microsoft Excel, и перспектива воссоздания вручную всех ваших встреч может показаться пугающей.
К счастью, вы можете экспортировать файл Календаря Google в виде файла .ics, который затем можно открыть в Microsoft Excel.
Как открыть файл .ics календаря Google в Microsoft Excel (руководство с картинками)
Действия, описанные в этой статье, были выполнены в Microsoft Excel 2010, но они будут работать и в других версиях Excel.
Обратите внимание, что это поместит ваш файл Календаря Google в Excel, но с форматированием даты и времени для него может быть немного сложно работать.
Возможно, вам повезет больше, если вы сначала импорт календаря в Outlookа затем экспорт календаря из Outlook в файл CSV (эта статья посвящена экспорту контактов из Outlook, но процесс одинаков для календаря и контактов. Вы просто выбираете вариант «Календарь» вместо «Контакты».)
Эти шаги покажут вам, как экспортировать файл календаря Google в Excel.
Шаг 2: Нажмите кнопку меню справа от календаря, который вы хотите просмотреть в Excel, затем выберите Настройки и общий доступ вариант.
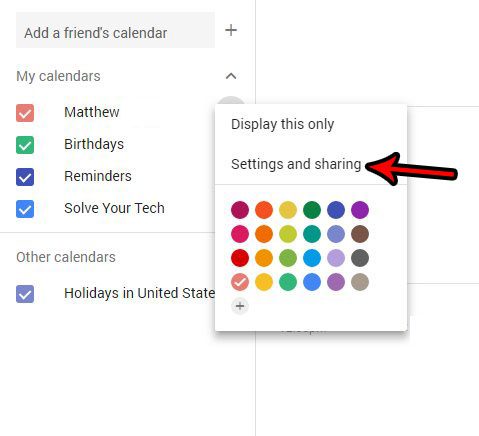
Нажмите кнопку меню рядом с календарем и выберите Настройки и общий доступ.
Шаг 3: Нажмите на Экспорт календаря опция, которая сохранит ZIP-файл календаря на ваш компьютер.
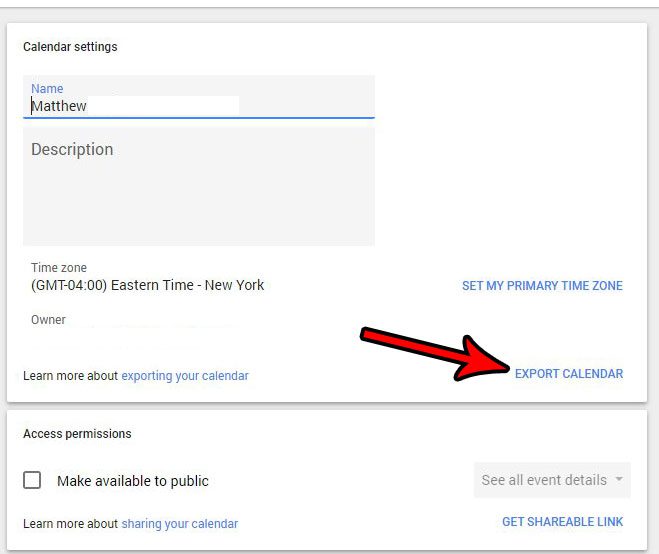
Нажмите на Экспорт календаря.
Шаг 4. Найдите экспортированный файл календаря, щелкните его правой кнопкой мыши и выберите Извлечь все вариант.
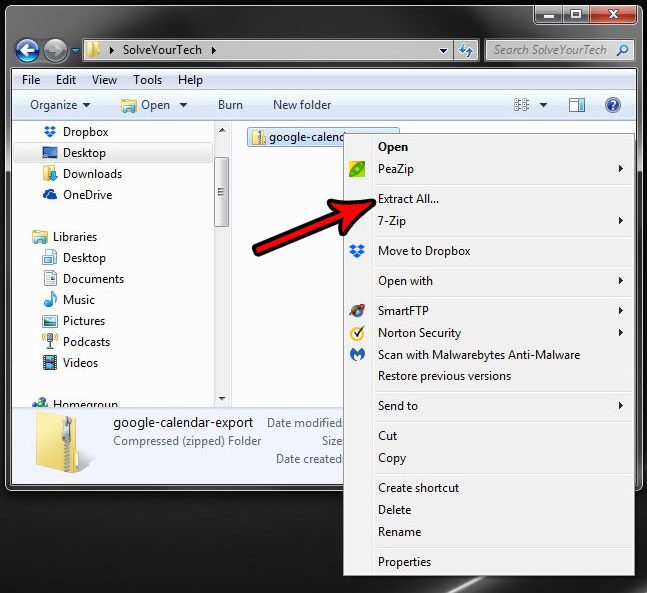
Щелкните правой кнопкой мыши файл календаря и выберите Извлечь все.
Шаг 5: Откройте Microsoft Excel.
Шаг 6: Нажмите кнопку Файл вкладку в левом верхнем углу окна, затем выберите Открыть вариант и перейдите в папку с экспортированным файлом Календаря Google.
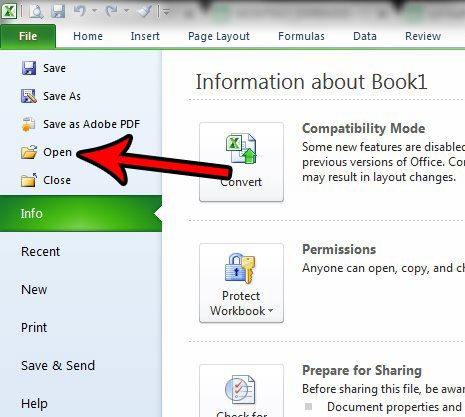
Нажмите на Файл вкладку, затем выберите Открыть.
Шаг 7: Нажмите на Все файлы Excel выпадающее меню в правом нижнем углу окна, затем выберите Все файлы вариант.
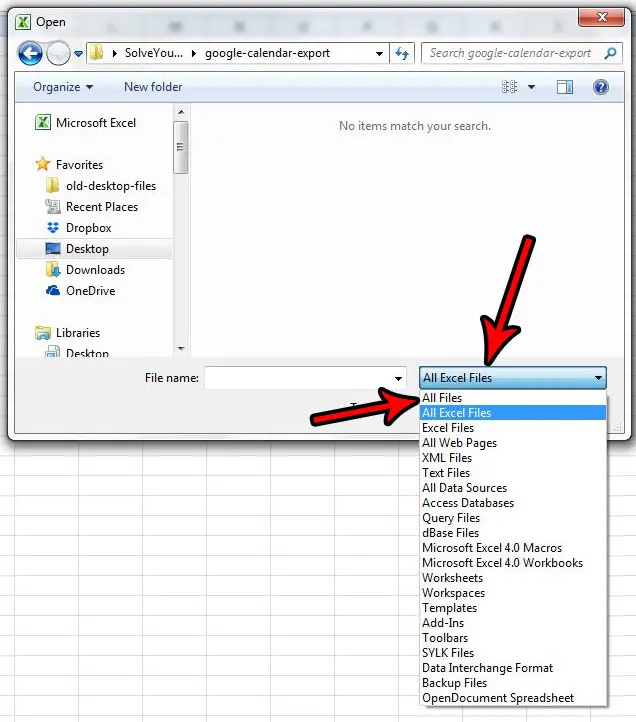
Выберите Все файлы Excel раскрывающийся список, затем выберите Все файлы.
Шаг 8: Выберите Календарь Google файл, затем щелкните значок Открыть кнопка.
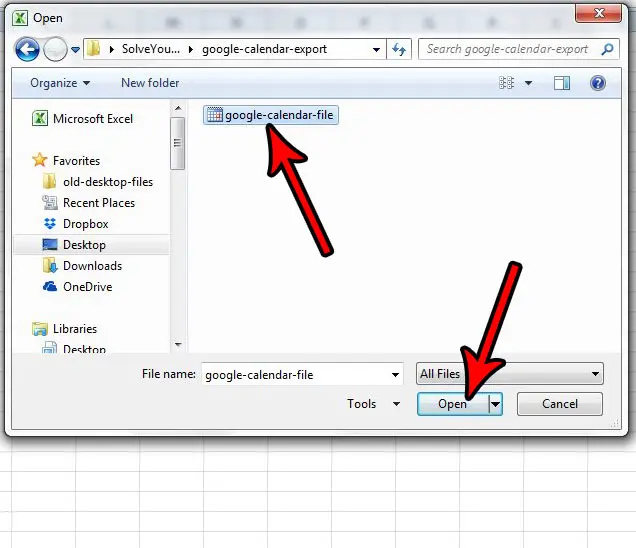
Выберите файл календаря, затем нажмите Открыть.
Шаг 9: Убедитесь, что С разделителями установлен флажок в верхней части окна, затем щелкните значок Следующий кнопка.
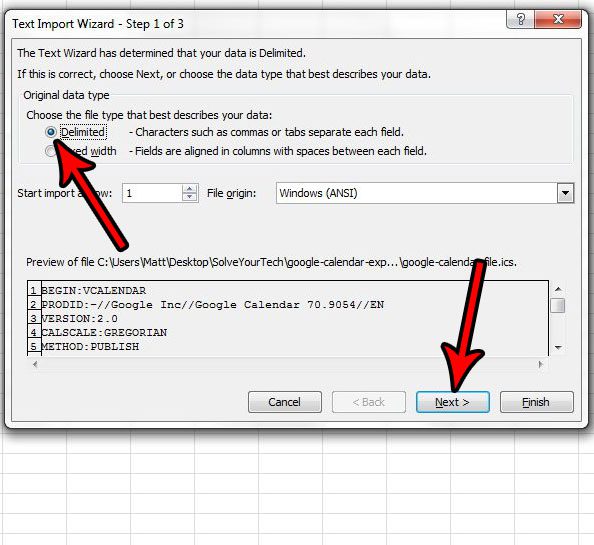
Выберите С разделителями вариант, затем нажмите Следующий.
Шаг 10: Установите флажок слева от Вкладказатем нажмите Заканчивать кнопка.
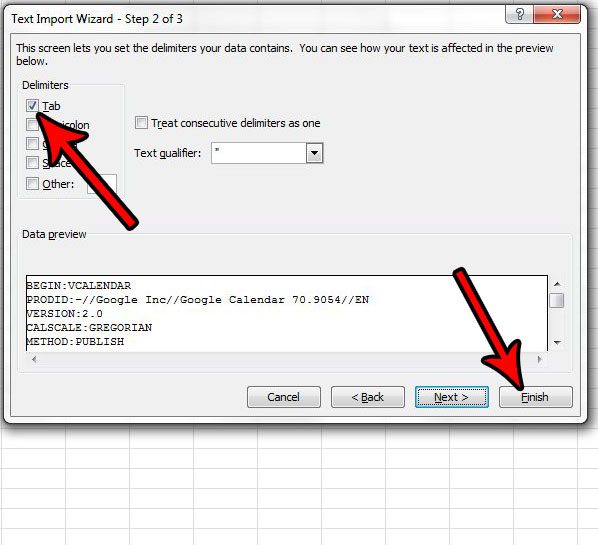
Проверить Вкладка поле, затем щелкните значок Заканчивать кнопка.
Теперь, когда вы знаете, как экспортировать файл Календаря Google в Excel, вы сможете вносить изменения в информацию о ваших встречах и мероприятиях в формате файла Excel.
Обратите внимание, что любые изменения, внесенные в файл календаря в Excel, не будут перенесены в ваш активный Календарь Google.
Как упоминалось выше, вам могут понравиться результаты лучше, если вы сначала импортируйте Календарь Google в Outlookзатем экспортируйте календарь в CSV-файл из Outlook (эта статья посвящена экспорту контактов из Outlook, но в основном это тот же процесс).
Лично я считаю, что этот формат намного лучше для меня, и, возможно, вам больше понравится результат этого процесса.
Если вы также используете приложения Google для редактирования документов, вам может быть интересно узнать, как обмениваться файлами из Документов, Таблиц или Слайдов.
Часто задаваемые вопросы
Какой тип файла будет создан при экспорте календаря Google?
Файл, который вы экспортируете из Календаря Google, изначально будет сжатым файлом типа .zip.
Когда вы извлечете этот zip-файл, у вас будет файл календаря .ics.
Могу ли я открыть данные Календаря Google в виде электронной таблицы в Excel?
Да, следуя инструкциям из нашего руководства выше, вы будете экспортировать данные календаря Google в файл, совместимый с Microsoft Excel, после настройки некоторых параметров.
После этого вы сможете просматривать события Календаря Google в формате электронной таблицы в приложении Excel.
Могу ли я импортировать отдельные файлы ics в календарь Microsoft Outlook?
Да, этот тип файла совместим не только с MS Excel, но и с другими календарными программами, такими как Microsoft Outlook.
если вы откроете Outlook, щелкните вкладку меню «Файл», затем выберите параметр «Импорт», вы сможете следовать указаниям мастера и импортировать файл календаря .ics в приложение Outlook.
Смогу ли я сохранить записи календаря в виде CSV-файла из Excel?
Да, Microsoft Excel может сохранять извлеченные данные о событиях файла в формате файла CSV, формате файла .xls, формате файла .xlsx и некоторых других после того, как вы импортируете их в программу.
Вы можете сделать это, нажав кнопку Файл вкладку, выбрав Сохранить как вариант, затем нажмите кнопку Тип файла выпадающее меню и выбор CSV вариант.
Затем вы можете открыть этот файл в других приложениях, совместимых с форматом файла .csv, например в Google Таблицах.
Связанный
Программы для Windows, мобильные приложения, игры - ВСЁ БЕСПЛАТНО, в нашем закрытом телеграмм канале - Подписывайтесь:)
