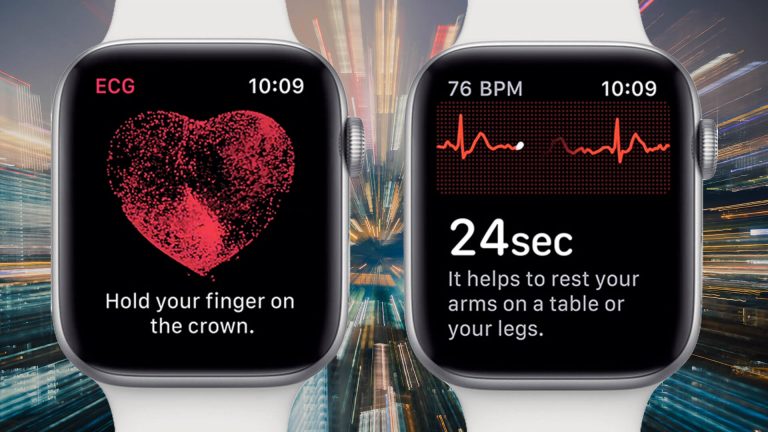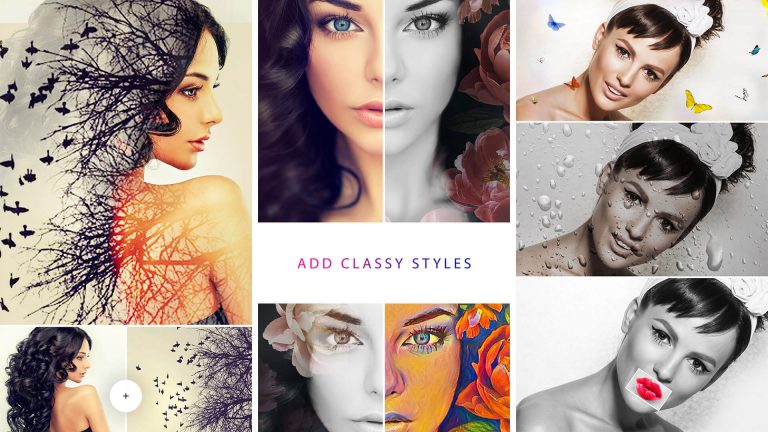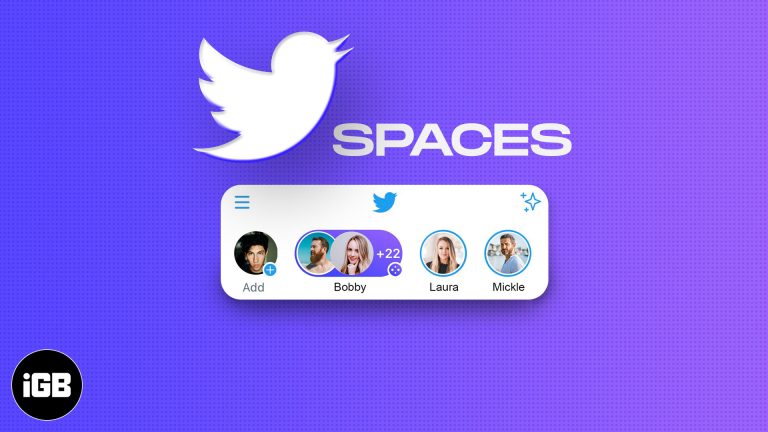Как проверить поколение ноутбука в Windows 11: пошаговое руководство
Хотите узнать поколение вашего ноутбука в Windows 11? Это проще, чем вы думаете. Проверив сведения о процессоре в свойствах системы, вы можете быстро определить поколение вашего ноутбука. Выполните следующие действия, и вы получите информацию в кратчайшие сроки!
Как проверить поколение ноутбука в Windows 11
В этом разделе мы расскажем вам, как определить поколение процессора вашего ноутбука с помощью настроек Windows 11. Начнем!
Шаг 1: Откройте «Настройки».
Перейдите в меню «Пуск» и нажмите «Параметры».
Значок «Параметры» вы найдете в меню «Пуск». Он выглядит как шестеренка. Нажатие на него откроет новое окно, в котором вы сможете настроить различные параметры системы.
Программы для Windows, мобильные приложения, игры - ВСЁ БЕСПЛАТНО, в нашем закрытом телеграмм канале - Подписывайтесь:)
Шаг 2: Перейдите в раздел «Система»
В окне «Настройки» выберите «Система» из списка категорий.
Вкладка «Система» — это место, где вы найдете всю информацию о вашем устройстве. Щелкните по ней, и вы увидите различные параметры, связанные с производительностью и характеристиками вашего ноутбука.
Шаг 3: Доступ к разделу «О нас»
Прокрутите страницу вниз и нажмите «О нас».
Раздел «О программе» содержит подробную информацию о вашем устройстве, такую как имя устройства, процессор и тип системы. Эта информация необходима для определения поколения вашего ноутбука.
Шаг 4: Посмотрите информацию о процессоре
Проверьте запись «Процессор», чтобы увидеть сведения о вашем ЦП.
В строке «Процессор» будет указана марка и модель вашего ЦП. Найдите номер после названия процессора (например, Intel Core i7-9750H). Первая цифра после дефиса обычно указывает на поколение.
Шаг 5: Определите поколение
Определите поколение по модели процессора.
Например, в Intel Core i7-9750H цифра «9» после «i7-» указывает на то, что это процессор 9-го поколения. Это число поможет вам понять, к какому поколению относится ваш ноутбук.
После выполнения этих шагов вы будете иметь четкое представление о поколении процессора вашего ноутбука. Эта информация может быть полезна для устранения неполадок, обновления или просто удовлетворения вашего любопытства.
Советы по проверке поколения ноутбука в Windows 11
- Если у вас процессор AMD, поколение может быть обозначено иначе, поэтому ознакомьтесь с правилами наименования AMD.
- Если вам нужна более подробная информация о вашем процессоре, используйте стороннее программное обеспечение, например CPU-Z.
- Регулярно обновляйте Windows 11, чтобы иметь самую последнюю информацию о системе и ее настройки.
- Запишите данные вашего процессора для дальнейшего использования, особенно если вы планируете модернизировать свою систему.
- Используйте интернет-ресурсы и форумы, чтобы узнать больше о вашей конкретной модели процессора.
Часто задаваемые вопросы
Что делать, если я не могу найти информацию о процессоре в настройках?
Для поиска подробной информации о процессоре можно использовать командную строку или стороннее программное обеспечение, например CPU-Z.
Как проверить поколение моего процессора с помощью командной строки?
Откройте командную строку и введите «wmic cpu get name», чтобы отобразить имя и модель процессора.
Влияет ли поколение процессора на производительность?
Да, новые поколения обычно предлагают лучшую производительность, эффективность и функциональность по сравнению со старыми.
Могу ли я обновить процессор моего ноутбука?
Модернизация процессора ноутбука может быть сложной и часто невыполнимой. Проконсультируйтесь с производителем вашего ноутбука по вопросам совместимости и вариантов модернизации.
В чем разница между процессорами Intel и AMD?
Процессоры Intel и AMD имеют разные архитектуры и характеристики производительности. У каждого есть свои плюсы и минусы, в зависимости от ваших потребностей.
Краткое содержание
- Откройте «Настройки».
- Перейдите в раздел «Система».
- Доступ к разделу «О нас».
- Посмотрите информацию о процессоре.
- Определите поколение.
Заключение
Знание того, как проверить поколение ноутбука в Windows 11, ценно по ряду причин. Независимо от того, устраняете ли вы неполадки, рассматриваете обновление или просто любопытствуете, определение поколения процессора вашего ноутбука может дать важные сведения. Следуя простым шагам, описанным ниже — открыв «Параметры», перейдя в «Систему», получив доступ к разделу «О системе», просмотрев информацию о процессоре и определив поколение, — вы сможете быстро собрать необходимую информацию.
Помните, понимание вашего оборудования может улучшить ваш общий опыт работы с компьютером. Будьте в курсе, обновляйте свою систему и не стесняйтесь изучать дополнительные ресурсы, если вам нужны дополнительные сведения. Проверка поколения вашего ноутбука — это небольшой шаг, который может привести к принятию лучших решений и повышению производительности. Так что продолжайте, следуйте инструкциям и познакомьтесь со своим ноутбуком поближе уже сегодня!
Программы для Windows, мобильные приложения, игры - ВСЁ БЕСПЛАТНО, в нашем закрытом телеграмм канале - Подписывайтесь:)