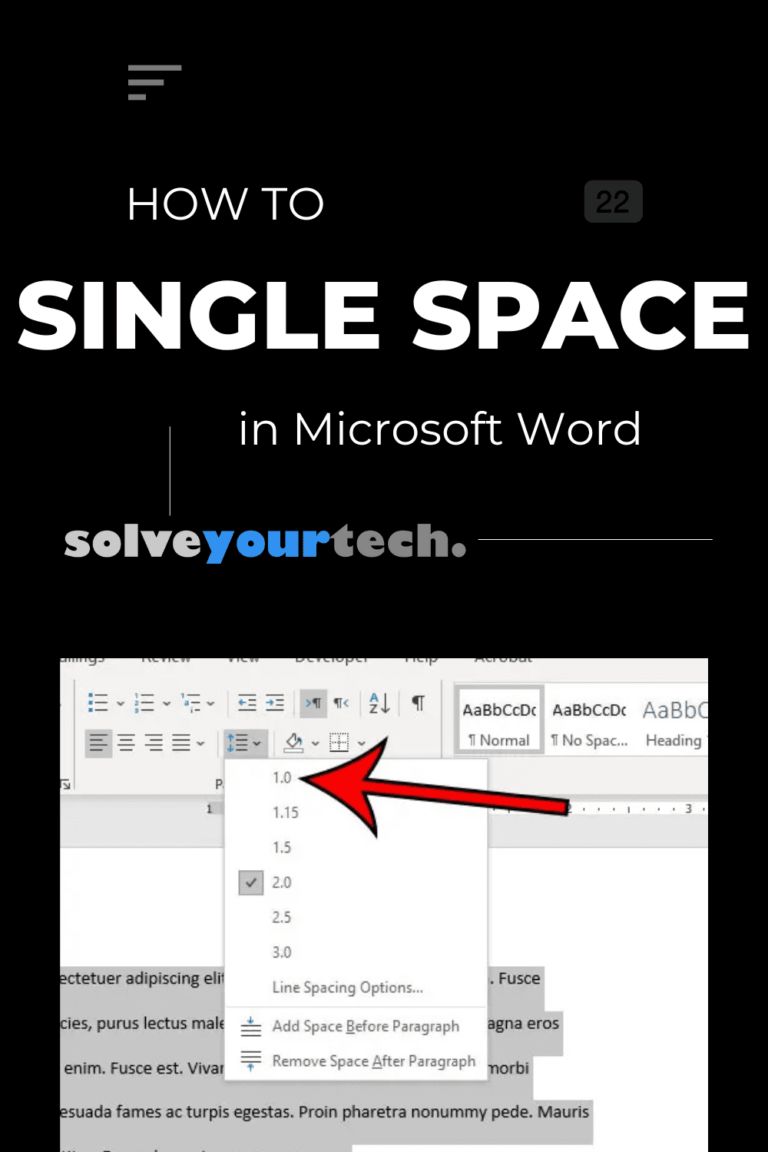Pinch to Zoom не работает на Mac: 9 способов исправить
Мультисенсорный трекпад Mac позволяет выполнять простые, но ценные жесты, которые делают взаимодействие с Mac более простым и интуитивно понятным. Одним из часто используемых жестов является Pinch-to-Zoom, который позволяет легко увеличивать или уменьшать масштаб фотографий, документов, веб-страниц и другого контента.
К сожалению, этот жест время от времени перестает работать. На самом деле, это довольно распространенная жалоба среди пользователей Mac. Если вы один из тех, кто спрашивает, почему функция Pinch-to-Zoom не работает на вашем Mac, я описал несколько исправлений, которые, надеюсь, решат проблему с функцией Pinch-to-Zoom на вашем Mac и вернут вас к работе в кратчайшие сроки. .
1. Проверьте свой трекпад
Жесты не будут работать должным образом, если часть вашей руки или другой объект загораживает трекпад. Убедитесь, что ничто не блокирует его и что ваши пальцы не перекрывают друг друга, когда вы пытаетесь использовать этот жест.
2. Перезапустите приложение
Многие пользователи сообщают, что эта ошибка наносит ущерб приложениям Apple, но отлично работает в Chrome. Точно сказать не могу, так как хромом не пользуюсь. Независимо от приложения или браузера, вы можете сначала попробовать закрыть конкретное приложение, вызвавшее проблему, и снова открыть его через несколько секунд.
Программы для Windows, мобильные приложения, игры - ВСЁ БЕСПЛАТНО, в нашем закрытом телеграмм канале - Подписывайтесь:)
Вместо того, чтобы закрывать окно, вы можете немного подождать или переключиться на другое окно и повторить попытку.
Если указанное выше исправление не работает, перейдите в настройки и убедитесь, что эта функция включена.
3. Проверьте настройки системы на Mac
- Перейдите к логотипу Apple () → нажмите «Системные настройки».
В macOS Monterey вы увидите Системные настройки.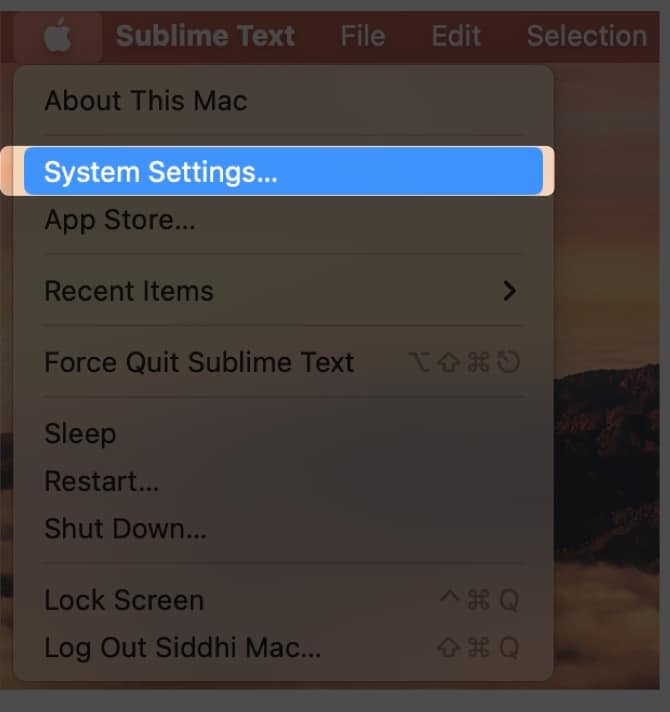
- Нажмите «Трекпад» → нажмите вкладку «Прокрутка и масштабирование».
- Убедитесь, что включен параметр Увеличение или уменьшение.

Многие пользователи заходят сюда, чтобы установить или снять флажок Увеличение или уменьшение масштаба, когда масштабирование не работает.
4. Перезагрузите Mac
Перезагрузка вашего Mac также является еще одним распространенным средством, которое устраняет многие ошибки. Просто щелкните логотип Apple () → выберите «Перезагрузить».

5. Обновите свой Mac
Поддержание вашего Mac в актуальном состоянии всегда является хорошей идеей, поскольку это гарантирует, что у вас будут последние исправления ошибок, включая эту надоедливую проблему с масштабированием. Чтобы обновить программное обеспечение, прочитайте наше полное руководство по обновлению macOS.
6. Переведите свой Mac в безопасный режим.
Если вы подозреваете, что какое-либо стороннее приложение вызывает проблемы в безопасном режиме, ваш Mac загружает только те файлы и приложения, которые ему необходимы. Это предотвращает запуск сторонних приложений, которые могут мешать жесту Pinch to Zoom.
Хотя безопасный режим не устраняет проблемы, запуск Mac в безопасном режиме помогает определить, связаны ли проблемы с Pinch to Zoom с конфликтами программного обеспечения. Прочитайте наше руководство о том, как войти в безопасный режим на вашем Mac, чтобы исправить это.
7. Проверяйте отдельные приложения
Если вы поняли из безопасного режима, что проблема может быть вызвана приложением или расширением, то следующим шагом будет поиск виновника.
Если вы видите проблему при использовании Safari, расширение может испортить функцию Pinch-to-Zoom. Отключите расширение и проверьте, позволяет ли оно снова увеличивать и уменьшать масштаб. Сделать это:
- При использовании Safari перейдите в строку меню → нажмите Safari → выберите «Настройки».
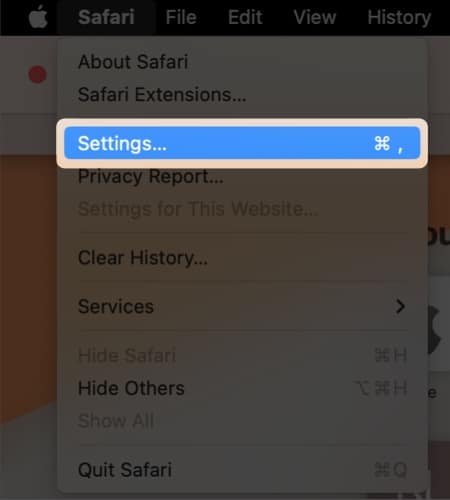
- Перейдите на вкладку «Расширения».
В macOS Monterey вы увидите «Настройки».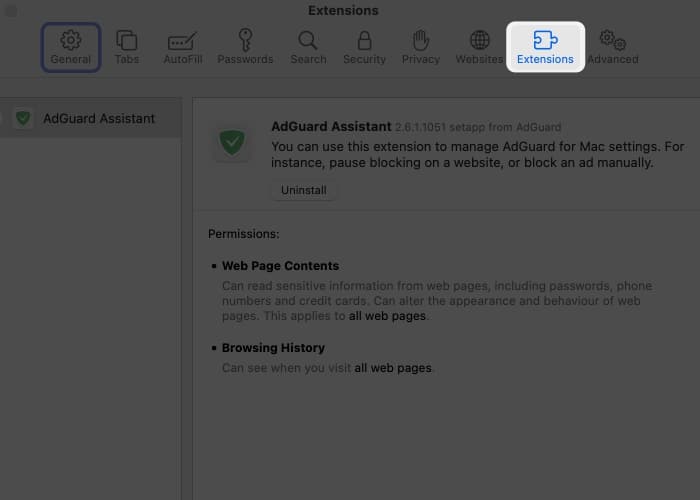
- Поверните каждый из них по отдельности, чтобы определить, какой из них вызывает проблему.
Точно так же, чтобы устранить неполадки, вызывающие проблему в конкретном приложении, вы можете закрыть все запущенные приложения, нажав Cmd + Q. Кроме того, вы можете закрыть их по одному и тестировать функцию масштабирования каждый раз, когда вы закрываете приложение. приложение.
После того, как вы определили приложение, которое конфликтует с жестом, вы можете либо удалить его, либо зайти в App Store и обновить приложение. Если ничего из этого не работает, вы можете связаться с разработчиком, чтобы сообщить ему о проблеме.
8. Используйте терминал на Mac
Вы также можете напрямую взаимодействовать с macOS и вносить изменения с помощью командной строки. Просто откройте Терминал и введите kill all Dock или kill all Finder, чтобы обновить систему и посмотреть, поможет ли это с Pinch to Zoom.
Наиболее часто используемый метод сброса масштабирования — через Системные настройки. Пока это работает, это занимает очень много времени. Один пользователь поделился на одном форуме скрипт на AppleScript и сделал ярлык, который при запуске ставит и снимает флажок, поэтому вам не нужно делать это вручную. Тем не менее, я пробовал сценарий, но он не работает для меня.
9. Исправьте с помощью стороннего приложения
Если вы не хотите возиться со своим Mac из-за страха вызвать новые проблемы, вы можете загрузить приложение под названием Ущипнуть на Гитхабе. Приложение запускает для вас вышеупомянутую команду терминала.
Просто добавьте приложение в строку меню и нажимайте «Исправить жест щипком» каждый раз, когда вы обнаружите, что проблема возникает.
Завершение…
Pinch-to-Zoom — это удобный жест, который время от времени сталкивается с проблемами нестабильности, из-за чего он перестает работать и нарушает ваш рабочий процесс.
Хотя вы можете устранить неполадки вручную, сброс настроек или закрытие приложений может быть раздражающим и занимать много времени. Установка ярлыка или приложения, которое делает это за вас, может сэкономить вам много времени. Сработало ли какое-либо из приведенных выше исправлений для вас? Есть ли у вас другие рекомендации? Дайте нам знать в комментариях ниже.
Читать больше:
- Самые полезные команды терминала для macOS (обновление 2022 г.)
- Как использовать iPhone в качестве трекпада для Mac
- Трекпад не работает на MacBook? 9 эффективных способов исправить это
Программы для Windows, мобильные приложения, игры - ВСЁ БЕСПЛАТНО, в нашем закрытом телеграмм канале - Подписывайтесь:)