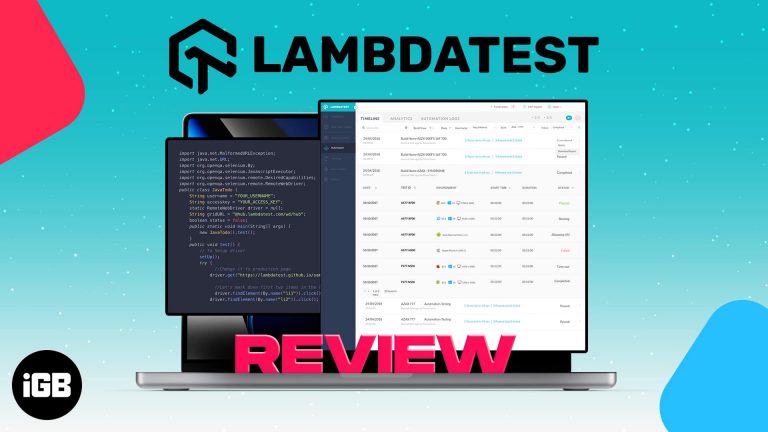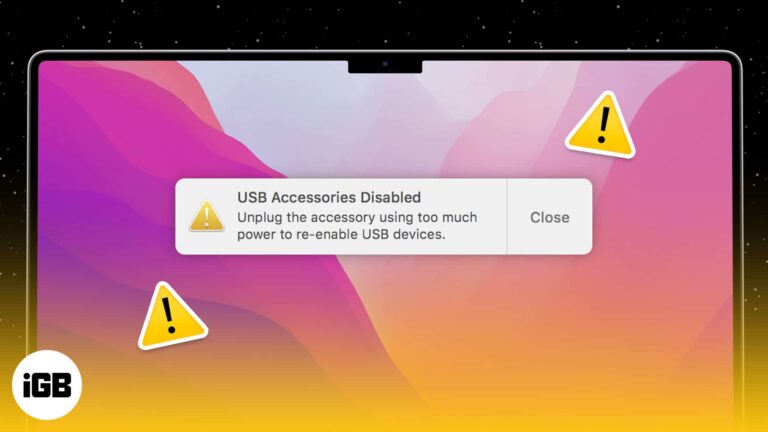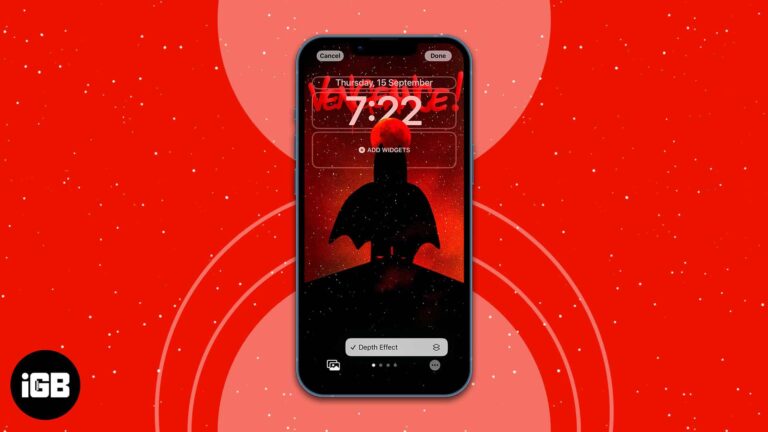Как проверить журналы сбоев Windows 11: пошаговое руководство для пользователей
Если у вас когда-либо случался сбой компьютера, и вы задавались вопросом, что произошло, проверка журналов сбоев может дать вам некоторые ответы. В Windows 11 вы можете получить доступ к этим журналам через Event Viewer. Этот инструмент записывает подробную информацию о системных событиях, включая сбои, чтобы вы могли устранять неполадки и устранять проблемы. Вот краткое руководство, которое поможет вам начать работу.
Как проверить журналы сбоев в Windows 11
В этом разделе вы узнаете, как получить доступ к журналам сбоев в Windows 11. Эти шаги помогут вам ориентироваться в системе и находить информацию, необходимую для диагностики и устранения сбоев системы.
Шаг 1: Откройте меню «Пуск».
Нажмите кнопку «Пуск» на панели задач.
Меню «Пуск» — это шлюз для поиска различных инструментов и приложений на вашем компьютере. Начав отсюда, вы сможете быстро найти Event Viewer.
Программы для Windows, мобильные приложения, игры - ВСЁ БЕСПЛАТНО, в нашем закрытом телеграмм канале - Подписывайтесь:)
Шаг 2: Введите «Просмотр событий»
В строке поиска меню «Пуск» введите «Просмотр событий» и нажмите Enter.
Набрав «Просмотр событий», вы даете указание Windows найти этот конкретный инструмент для вас. Он появится в результатах поиска.
Шаг 3: Откройте просмотр событий
Нажмите на приложение «Просмотр событий» в результатах поиска, чтобы открыть его.
После нажатия на «Просмотр событий» запустится программа, в левой части которой появится окно с несколькими вариантами навигации.
Шаг 4: Перейдите в раздел «Журналы Windows».
В окне «Просмотр событий» нажмите «Журналы Windows» на левой панели.
Раздел «Журналы Windows» содержит журналы различных типов событий, включая события приложений, безопасности, настройки и системы.
Шаг 5: Выберите журнал «Система»
В разделе «Журналы Windows» нажмите «Система», чтобы просмотреть события, связанные с системой.
Системный журнал покажет вам список всех событий, связанных с системой, включая ошибки, предупреждения и информационные сообщения. Здесь вы найдете журналы сбоев.
Шаг 6: Фильтрация ошибок
На правой панели нажмите «Фильтровать текущий журнал», затем выберите «Критический» и «Ошибка».
Фильтрация журналов поможет вам сузить список до тех событий, которые указывают на сбой или ошибку. Это упрощает поиск соответствующей информации.
Шаг 7: Просмотрите журналы
Просмотрите журналы на предмет записей, соответствующих времени и дате аварии.
Каждая запись журнала будет иметь временную метку и подробности о событии. Сопоставив их со временем сбоя вашего компьютера, вы сможете определить причину.
После выполнения этих шагов вы получите доступ к подробной информации о сбоях системы. Вы можете использовать эту информацию для устранения неполадок и исправления проблем или для дальнейшего исследования, если вы не уверены в том, что означают журналы.
Советы по проверке журналов сбоев в Windows 11
- Использовать фильтры: используйте фильтры, чтобы сузить список журналов и отображать только ошибки и критические события, что упрощает поиск журналов сбоев.
- Проверить подробности события: Нажмите на отдельные события, чтобы прочитать подробности, которые часто включают описание ошибки и возможные способы ее устранения.
- Сохранить журналы: Вы можете сохранять журналы событий в файл для дальнейшего анализа или предоставления технической поддержке.
- Регулярные проверки: Регулярно проверяйте журналы сбоев, чтобы выявить повторяющиеся проблемы на ранней стадии, прежде чем они перерастут в более серьезные проблемы.
- Используйте онлайн-ресурсы: Если вы не уверены в значении записи журнала, поищите дополнительную информацию в Интернете или посетите веб-сайт поддержки Microsoft.
Часто задаваемые вопросы
Что такое просмотрщик событий?
Просмотр событий — это инструмент в Windows, который записывает подробную информацию о системных событиях, включая сбои, ошибки и предупреждения.
Могу ли я удалить записи журнала?
Да, вы можете очистить записи журнала, но зачастую лучше сохранить их для дальнейшего использования, особенно если вы устраняете текущие неполадки.
Как часто следует проверять журналы сбоев?
Рекомендуется проверять журналы сбоев каждый раз, когда вы сталкиваетесь со сбоем или ошибкой системы, или через регулярные промежутки времени, если вы устраняете постоянную проблему.
Что делать, если я не понимаю запись в журнале?
Если вы не понимаете запись журнала, попробуйте поискать идентификатор события или сообщение об ошибке в Интернете или обратитесь к ресурсам поддержки Microsoft.
Могут ли журналы сбоев точно подсказать, что вызвало сбой?
Журналы сбоев могут предоставить подсказки о причинах сбоя, например, конкретные коды ошибок или описания, но они не всегда могут указать точную причину без дальнейшего расследования.
Краткое содержание
- Откройте меню «Пуск».
- Введите «Просмотр событий».
- Откройте Просмотр событий.
- Перейдите в раздел «Журналы Windows».
- Выберите журнал «Система».
- Фильтр на наличие ошибок.
- Просмотрите журналы.
Заключение
Проверка журналов сбоев в Windows 11 может стать спасением, когда вы пытаетесь выяснить, почему ваш компьютер постоянно зависает. Выполнив эти простые шаги, вы можете получить подробную информацию, которая может помочь вам устранить неполадки и устранить проблему. Не забывайте использовать фильтры, чтобы сузить область поиска, и не стесняйтесь искать незнакомые термины или коды ошибок в Интернете.
Этот процесс может дать вам более ясную картину того, что происходит под капотом, и помочь вам поддерживать бесперебойную работу вашей системы. Если вы находите журналы запутанными, не волнуйтесь. Существует множество онлайн-ресурсов и сообществ, где вы можете получить помощь. Так что в следующий раз, когда ваш компьютер начнет барахлить, вы будете точно знать, где искать ответы.
Программы для Windows, мобильные приложения, игры - ВСЁ БЕСПЛАТНО, в нашем закрытом телеграмм канале - Подписывайтесь:)