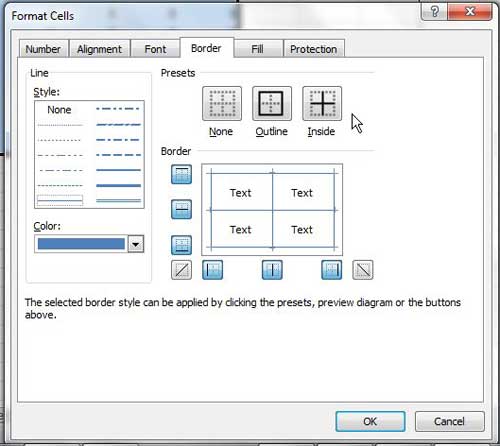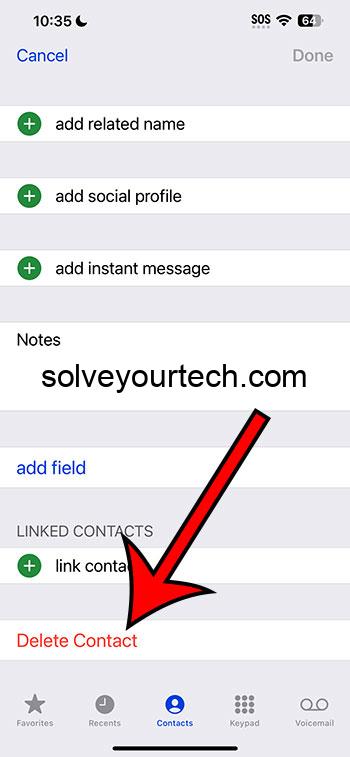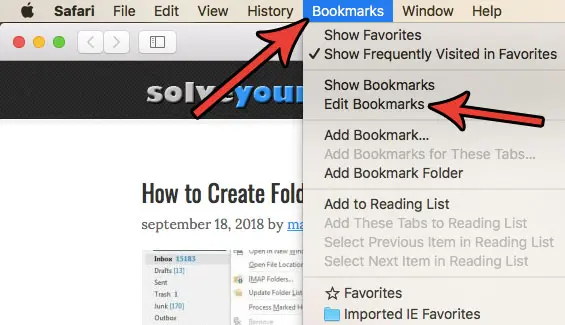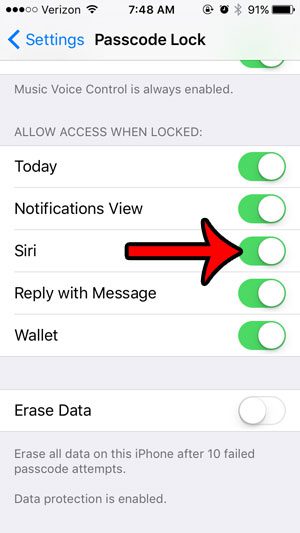Как исправить ошибку отключения USB-аксессуаров на Mac
Ваш надежный Mac закатывает истерики? Ну, вы не одиноки. Отключить USB-аксессуары — довольно распространенная ошибка, когда компьютеры Mac подключены к нескольким аксессуарам. Вам необходимо исправить эту ошибку, чтобы продолжить использование USB-портов на Mac. Читайте дальше, чтобы узнать, как исправить ошибку USB Accessories Disabled на Mac.
Почему я получаю сообщение об ошибке «USB-аксессуары отключены» на Mac?
Порты USB на Mac позволяют подключать периферийные устройства. Интерфейс позволяет подключать игровые аксессуары, клавиатуры, дополнительное хранилище и многое другое. Для работы портов USB требуется определенное количество энергии. macOS выдает ошибку «USB-аксессуары отключены», когда питания, подаваемого на USB-порт, недостаточно.
Основной проблемой может быть неисправный USB-порт, порт, устаревшая прошивка и многое другое. Выполните следующие действия, чтобы устранить проблему с отключенными USB-аксессуарами на Mac.
8 простых исправлений для включения USB-аксессуаров на Mac
- Отключите и снова подключите порты USB
- Проверьте USB-порты и кабели
- Попробуйте использовать другой порт
- Используйте концентратор Thunderbolt 3 или USB-C с питанием
- Перезагрузите и обновите свой Mac
- Сбросить SMC
- Сброс PRAM и NVRAM (для ПК на базе Intel)
- Обратитесь в службу поддержки Apple
1. Отключите и снова подключите порты USB.
Иногда причиной могут быть неисправные аксессуары. Удалите и снова подключите все аксессуары USB. Если вы все еще сталкиваетесь с проблемой, снимите аксессуары отдельно. Выделите устройства, вызывающие проблему. Отключите неисправное устройство и проверьте наличие ошибок.
Программы для Windows, мобильные приложения, игры - ВСЁ БЕСПЛАТНО, в нашем закрытом телеграмм канале - Подписывайтесь:)
Каждое устройство, подключенное через USB, потребляет определенное количество энергии. Однако некоторым аксессуарам требуется больше энергии, чем другим. Отключите такие устройства и проверьте наличие ошибок.
2. Проверьте USB-порты и кабели.

Со временем в USB-портах скапливается пух и другой мусор. В этом случае устройства, подключенные к порту, будут работать со сбоями или не будут обнаружены. К счастью, чистить порты легко. Возьмите хлопковый наушник. Окуните его в изопропиловый спирт или дезинфицирующее средство для рук. Очистите внутреннюю часть портов легкими движениями. Будьте осторожны, чтобы не повредить разъемы.
Неисправные кабели также могут быть причиной. Проверьте кабели на наличие повреждений, особенно на концах. Если срок службы кабеля подошел к концу, подумайте о замене его на новый.
3. Попробуйте использовать другой порт
Получение ошибки USB Accessories Disabled даже после очистки портов? По всей вероятности, порт мог быть поврежден. Попробуйте подключить устройство к другому порту USB. Если он работает нормально, проверьте порт.
Я столкнулся с проблемами при использовании устройств спецификации USB 3.0 с портами USB 2.0. В основном это происходит из-за неправильного питания. Всегда проверяйте характеристики USB устройства и сопоставляйте их с вашим Mac. Большинство устройств USB 3.0 обратно совместимы. Однако даже у них могут возникнуть проблемы с властью.
4. Используйте концентратор Thunderbolt 3 или USB-C с питанием

Концентратор USB — отличный способ увеличить количество портов на вашем Mac. Как правило, USB-концентраторы потребляют много энергии. Всегда лучше приобретать концентратор USB с внешним источником питания. Вы можете решить проблему отключения USB-аксессуаров, используя USB-концентратор с внешним источником питания.
Сомневаетесь, какой купить? Ознакомьтесь с нашей подборкой лучших концентраторов USB-C для MacBook Pro.
5. Перезагрузите и обновите свой Mac.
Всегда полезно время от времени перезагружать Mac. Перезагрузка очищает временную память и устраняет мелкие программные сбои. Иногда неправильное управление питанием на уровне операционной системы может привести к отключению аксессуаров USB. Перезагрузка быстро решит эту проблему.
Теперь нам нужно исключить возможность программной ошибки. Обновите macOS до последней версии. Вот как обновить:
Нажмите логотип Apple → Системные настройки → Обновление программного обеспечения → Обновить сейчас.
6. Сбросить SMC
Контроллер управления системой — это физическое устройство, которое управляет важными частями Mac. Он отвечает за нормальное функционирование аккумулятора, USB-аксессуаров, питание и терморегуляцию. Есть большая вероятность, что сброс SMC решит проблему с отключенными аксессуарами USB.
7. Сброс PRAM и NVRAM (для ПК на базе Intel)
PRAM относится к параметрической оперативной памяти, а NVRAM означает энергонезависимую оперативную память. В модулях хранится информация/данные о загрузочном диске, разрешении экрана, часовом поясе и т. д. Если у вас есть Mac с Apple Silicon, этот шаг не для вас.
Следуйте инструкциям, описанным в этом руководстве, чтобы сбросить PRAM или NVRAM на вашем Mac.
8. Обратитесь в службу поддержки Apple
Ошибка может быть связана с неисправным оборудованием. Возможно, блок питания USB-порта неисправен. В худшем случае выходит из строя USB-порт на материнской плате. Если ничего не работает, обратитесь в службу поддержки Apple. Подумайте о том, чтобы отнести свой Mac в ближайший сервисный центр Apple или сертифицированный Apple сервисный центр. Ремонт будет по гарантии.
Я надеюсь, что вы смогли исправить ошибку USB Accessories Disabled. Отказы USB часто происходят из-за тяжелых устройств или неправильно подключенных устройств. Убедитесь, что подключенное устройство не болтается без дела. Это создает ненужную нагрузку на разъемы USB и увеличивает вероятность отказа.
Подробнее:
Программы для Windows, мобильные приложения, игры - ВСЁ БЕСПЛАТНО, в нашем закрытом телеграмм канале - Подписывайтесь:)