Как расположить по алфавиту в Google Sheets
Есть много задач, которые кто-то может выполнить вручную в Microsoft Excel или Google Sheets, прежде чем они поймут, что есть способ выполнить то, что они хотят, в алфавитном порядке.
Я видел людей, у которых в приложении был список, который им нужен в алфавитном порядке, и вместо того, чтобы использовать встроенный в Таблицы инструмент, который может самостоятельно сортировать диапазон ячеек, они не только располагали список в правильном порядке на свои, но тоже все перепечатали.
Вы можете отсортировать по алфавиту в Google Таблицах, выбрав столбец, нажав «Данные», выбрав «Сортировать диапазон», затем настроив параметры и нажав кнопку «Сортировка».
Google Таблицы имеют многие из тех же функций, что и Microsoft Excel. Если вы хотите объединить ячейки в Google Sheets или вычислить значения с помощью формул, вы можете сделать это с помощью приложения для работы с электронными таблицами Google.
Программы для Windows, мобильные приложения, игры - ВСЁ БЕСПЛАТНО, в нашем закрытом телеграмм канале - Подписывайтесь:)
Тем не менее, многие из этих функций находятся в других местах, чем вы, возможно, привыкли к Excel, поэтому при знакомстве с Таблицами может потребоваться небольшой период обучения.
Одной из наиболее часто используемых функций Excel является возможность упорядочивать данные по алфавиту или сортировать их. Эта функция также присутствует в Google Sheets и находится на вкладке «Данные».
Наше руководство ниже проведет вас через процесс выбора и алфавитного расположения столбца в Google Таблицах.
Как расставить по алфавиту в Google Sheets?
- Войдите в Google Диск и откройте электронную таблицу.
- Щелкните букву столбца, чтобы отсортировать по алфавиту.
- Выбрать Данные вкладка
- Выберите Диапазон сортировки вариант.
- Настройте параметры, затем нажмите Сортировать.
Наше руководство продолжается ниже с дополнительной информацией и изображениями этих шагов.
Как сделать таблицы Google в алфавитном порядке (руководство с картинками)
Шаги в этом руководстве покажут вам, как выбрать столбец и расположить в алфавитном порядке все данные в этом столбце.
Хотя в приведенном ниже примере основное внимание уделяется упорядочению текста по алфавиту, этот же метод можно использовать и для сортировки числовых данных. Выбор варианта от A до Z с числами поместит наименьшее значение вверху, а выбор параметра от Z до A поместит наибольшее числовое значение вверху.
Шаг 1. Перейдите на свой Google Диск по адресу и дважды щелкните электронную таблицу, содержащую данные, которые вы хотите расположить в алфавитном порядке.
Шаг 2: Выберите каждый столбец, который вы хотите включить в сортировку.
Если вы хотите отсортировать только один столбец данных и оставить остальную информацию в ее текущем местоположении, выберите только этот столбец. Однако, если в других столбцах есть данные, связанные с данными в целевом столбце, выберите и другие столбцы.
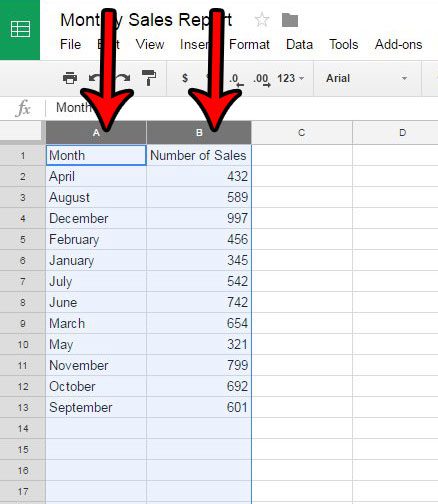
Шаг 3: Нажмите на Данные вкладку в верхней части окна.
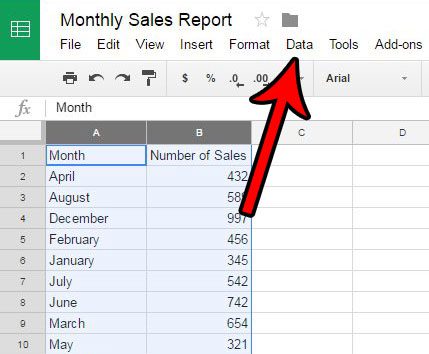
Шаг 4: Нажмите на Диапазон сортировки вариант.
Обратите внимание, что вы можете выбрать Сортировать лист по столбцу вариант или Сортировать диапазон по столбцу сейчас тоже вариант, но я воспользуюсь Диапазон сортировки вариант для этого примера. Для справки, Сортировать лист по столбцу отсортирует выбранный столбец вместе с любыми данными в соответствующих строках. Сортировать диапазон по столбцу Опция сортирует только выбранный столбец и оставляет остальные столбцы нетронутыми.
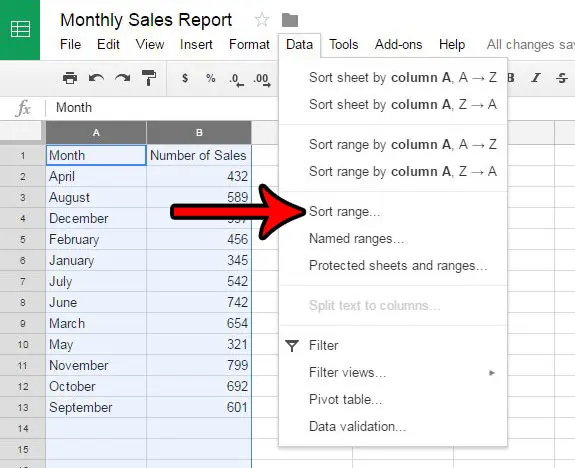
Шаг 5: Установите флажок слева от Данные имеют строку заголовка вариант, если у вас есть строка заголовка в электронной таблице, затем нажмите кнопку Сортировать по выпадающее меню и выберите столбец, который вы хотите отсортировать по алфавиту. Укажите, хотите ли вы сортировать от от А до Я или от я до азатем нажмите ХОРОШО кнопка.
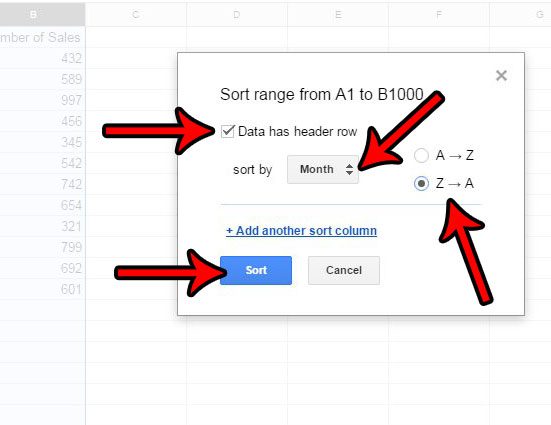
Теперь, когда вы знаете, как расставлять по алфавиту в Google Sheets, вы можете использовать эти шаги, чтобы легко сортировать большие выборки данных в ваших электронных таблицах.
Наш учебник продолжается ниже с дополнительным обсуждением алфавитной сортировки в электронной таблице Google.
Дополнительная информация о том, как сортировать таблицы Google по алфавиту
«Диапазон сортировки», который мы определили на шагах выше, появится только в том случае, если выбрано несколько столбцов. В противном случае вы увидите только пару основных параметров сортировки в верхней части меню. Но если вам нужно отсортировать Google Sheet по одному столбцу, а не по нескольким столбцам, вы можете нажать «Сортировка от А до Я» или «Сортировка от Я до А» и, вероятно, добиться желаемой алфавитной сортировки.
Если вам нужно отсортировать данные в алфавитном порядке в приложении Google Sheets, у вас есть возможность это сделать. Откройте электронную таблицу в приложении «Таблицы», выберите данные столбца, которые вы хотите отсортировать, затем нажмите на выделение, чтобы отобразить горизонтальную черную полосу. Затем вы можете нажимать стрелки, пока не увидите нужный метод сортировки столбца, и коснитесь его.
Когда вы выбираете сортировку столбца, и у вас есть данные в других столбцах, окружающих его, эти другие столбцы будут отсортированы на основе выбранного столбца. Это происходит потому, что Google Sheets предполагает, что данные в строках связаны друг с другом, поэтому он хочет сохранить эти связанные данные в одной строке.
Вы печатаете электронную таблицу, но из-за линий сетки она выглядит плохо или ее трудно читать? Узнайте, как скрыть линии сетки в Google Таблицах, чтобы на экране были видны только ваши данные.
Продолжить чтение
Связанный
Программы для Windows, мобильные приложения, игры - ВСЁ БЕСПЛАТНО, в нашем закрытом телеграмм канале - Подписывайтесь:)
