Как разбить жесткий диск Mac
Что вам нужно знать:
- Чтобы создать раздел жесткого диска на Mac, откройте «Дисковую утилиту» → выберите «Том» → нажмите «Раздел» → «+» → «Добавить раздел» → назовите раздел → «Применить» → «Готово».
- Чтобы переключить раздел, нажмите и удерживайте кнопку Option при запуске Mac → выберите раздел, который вы хотите переключить.
Как говорится в Библии: «Два лучше, чем один; потому что они имеют хорошее вознаграждение за свой труд», всегда лучше иметь что-то большее, чем одно (кроме жизненных проблем). То же самое касается преимуществ, если вы разбиваете жесткий диск Mac.
Если вы не знаете, как это сделать, я помогу вам с руководством ниже. Здесь я упомянул все шаги, которые вам нужно выполнить, и то, как вы можете полностью стереть или удалить эти разделы. Но обо всем по порядку!
Почему вы должны разделить жесткий диск Mac?
Есть много причин, по которым вам следует разбить жесткий диск Mac на разделы. Основным среди них является возможность запускать стабильную версию macOS и бета-версию macOS или даже Windows на одном Mac.
Программы для Windows, мобильные приложения, игры - ВСЁ БЕСПЛАТНО, в нашем закрытом телеграмм канале - Подписывайтесь:)
Вы также можете создать резервную копию данных в другом разделе и, таким образом, не беспокоиться о потере данных. Теперь, когда мы знаем варианты использования для создания разделов, пришло время узнать, как это сделать.
Создайте раздел жесткого диска в macOS
Прежде чем начать процесс, лучше всего сделать резервную копию вашего Mac, если что-то пойдет не так, что приведет к потере данных. Теперь, когда это отсортировано, давайте посмотрим на шаги:
- Откройте Дисковую утилиту.
Либо откройте из Spotlight или Launchpad. - Выберите том, для которого вы хотите создать раздел, на боковой панели.
- Теперь нажмите кнопку раздела на панели инструментов вверху.
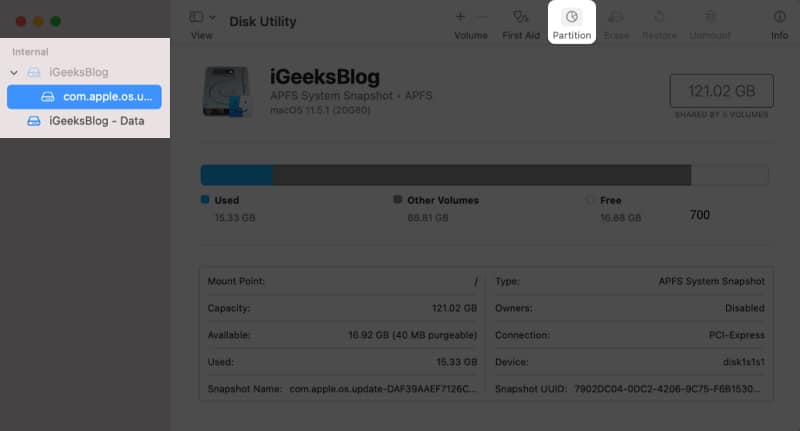
- Нажмите кнопку «плюс» (+) в нижней части круговой диаграммы.
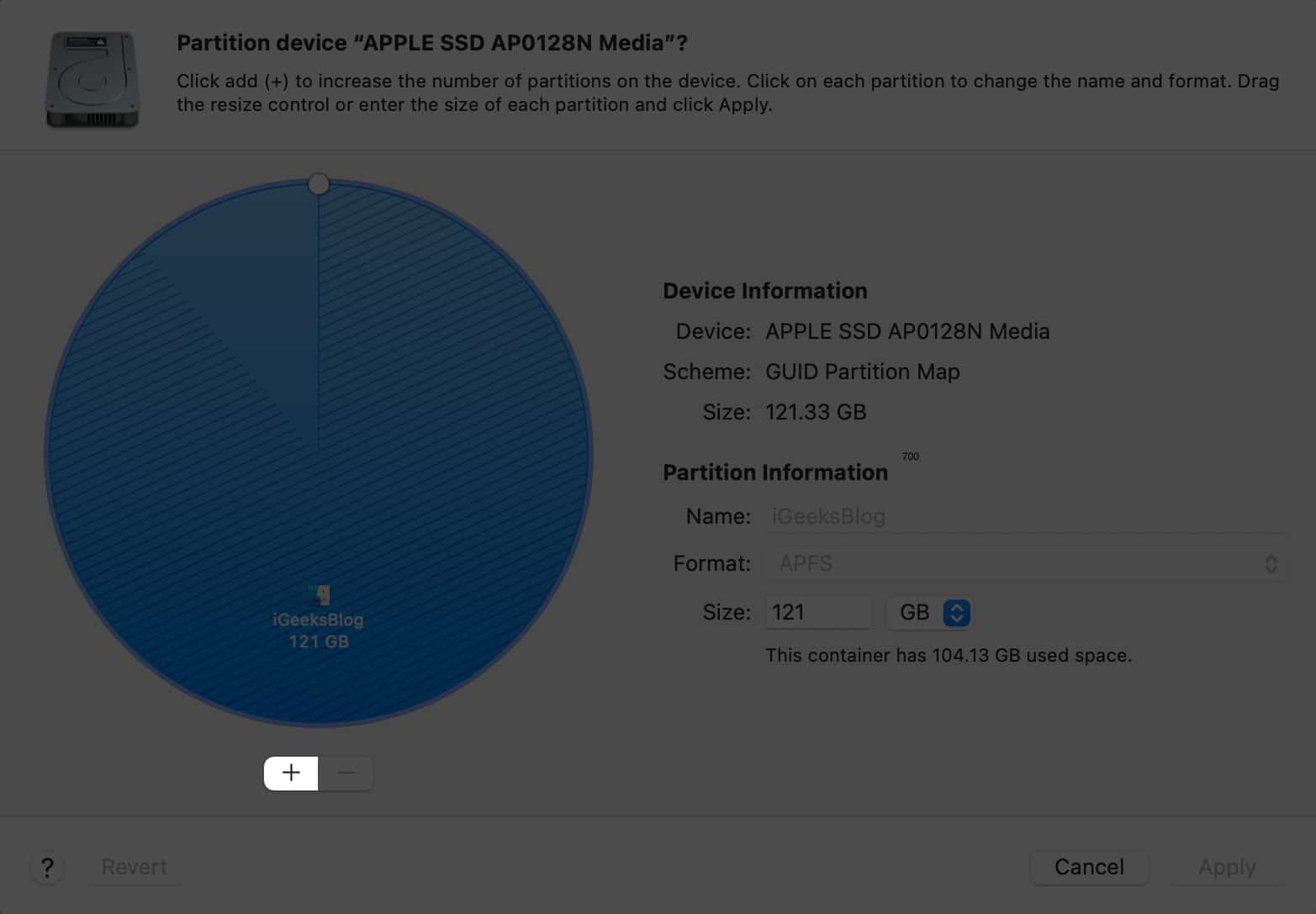
- Затем выберите «Добавить раздел» во всплывающем окне.
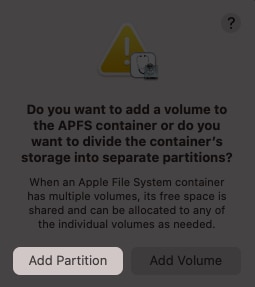
- Далее вы можете настроить размер нового диска.
Незаштрихованная часть диаграммы показывает доступное свободное пространство. - Добавьте детали, такие как имя и формат.
- После этого нажмите Применить.
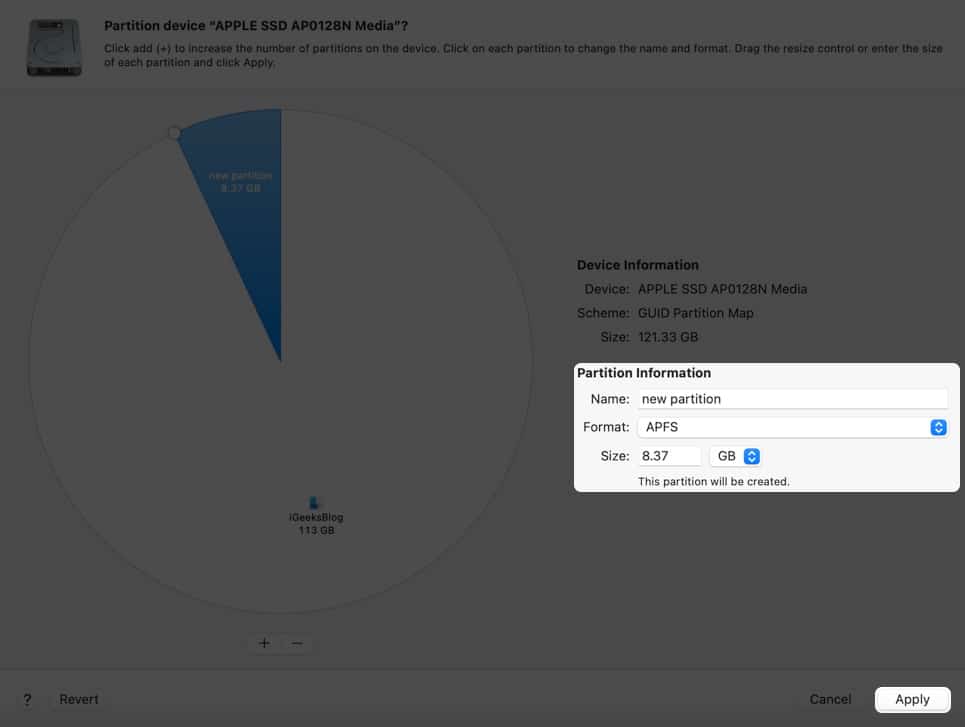
- Щелкните Раздел для подтверждения.
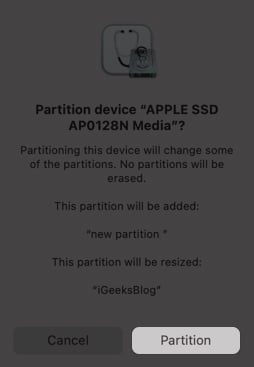
- Дождитесь завершения процесса, а затем нажмите «Готово».
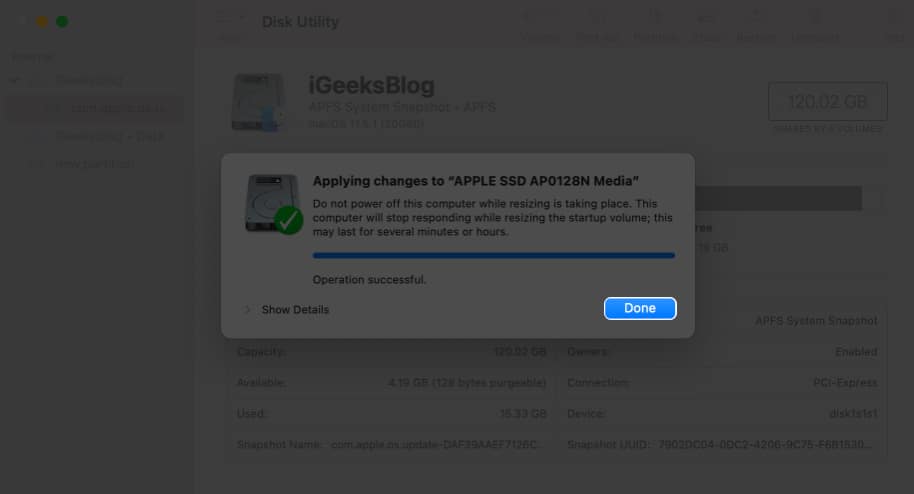
Иногда, если это занимает много времени, macOS может предложить продолжить установку или дождаться ее завершения.
Как переключаться между разделами
- Щелкните логотип Apple → Системные настройки.
- Выберите Загрузочный диск.
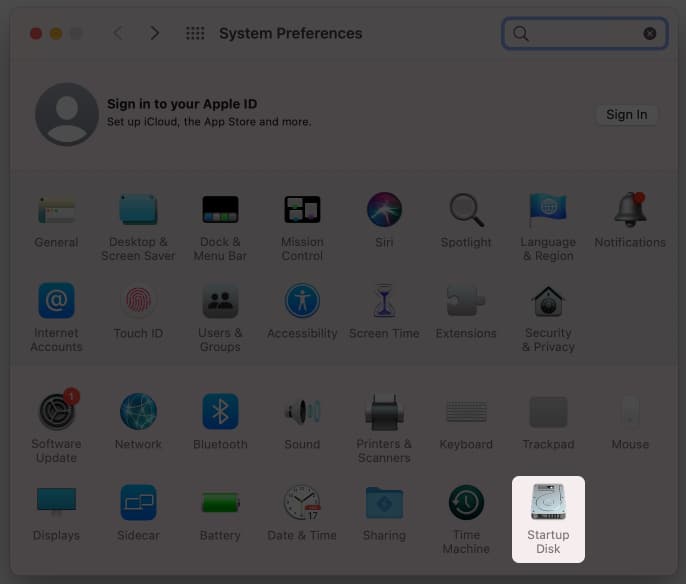
- Нажмите кнопку блокировки и введите свой TouchID или пароль.
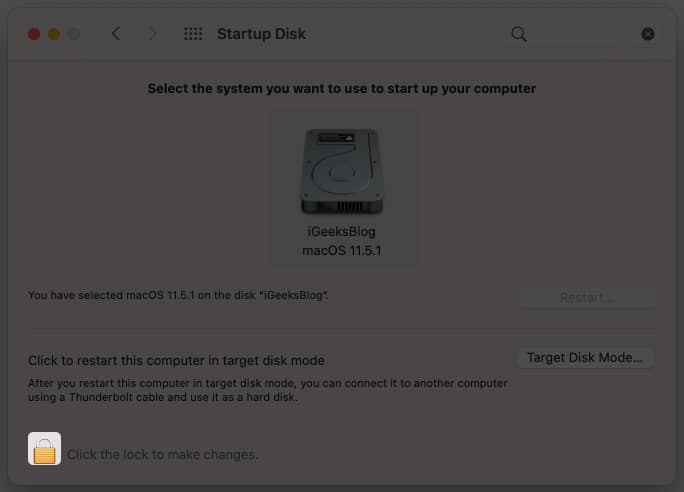
- Теперь выберите конкретный раздел, который вы хотите загрузить.
- Перезагрузите систему.
Ваш Mac откроется для нового выбранного диска. Кроме того, вы также можете выбрать диск при загрузке вашего Mac. Просто нажмите и удерживайте клавишу Option и выберите раздел на экране Startup Manager.
Удалить раздел Mac
Как можно догадаться, когда вы создаете раздел, он разделяет хранилище внутри вашего Mac, уменьшая хранилище для определенного раздела. Скорее всего, вы случайно выделили дополнительную память для раздела, что также повлияет на ваш Mac. Чтобы решить эту проблему, удалите этот раздел. Вот как:
- Откройте Дисковую утилиту.
Либо откройте из Spotlight или Launchpad. - Выберите том, из которого вы хотите создать раздел, на боковой панели.
Вы можете нажать «Просмотр» → выбрать «Показать все устройства», если вы не видите раздел для удаления.. - Теперь нажмите кнопку раздела на панели инструментов вверху.
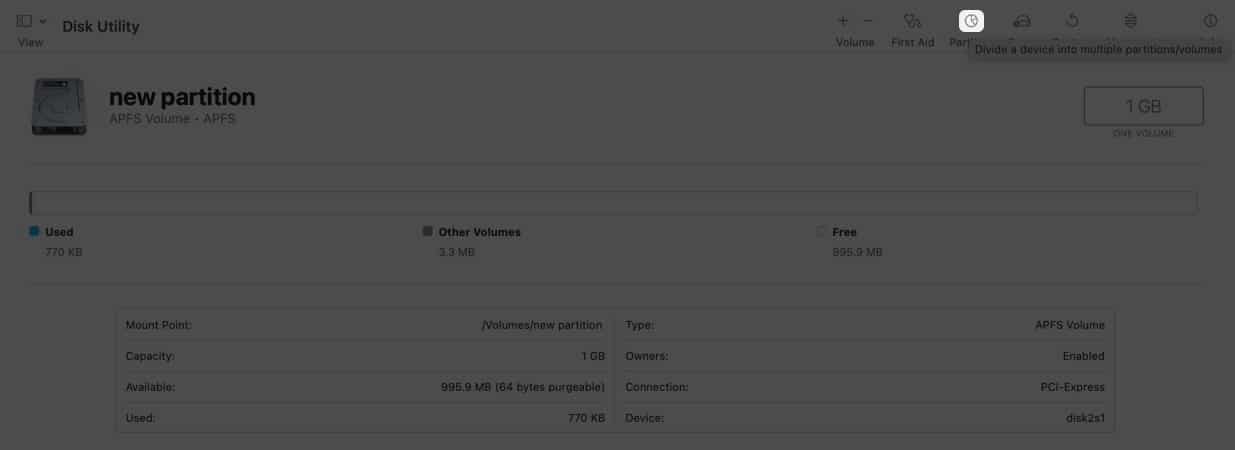
- Выберите раздел, который вы хотите удалить из круговой диаграммы.
- Нажмите кнопку удаления (-).
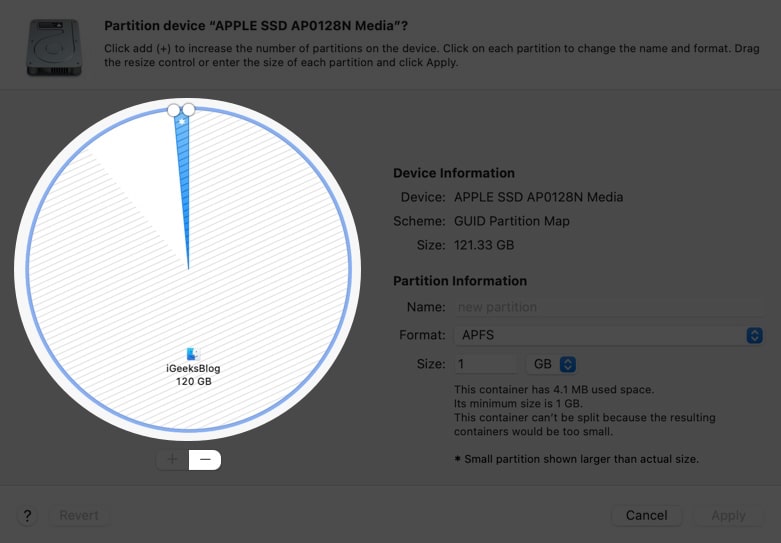
Если кнопка удаления отображается тусклой, вы не можете удалить этот раздел. - Далее нажмите Применить.
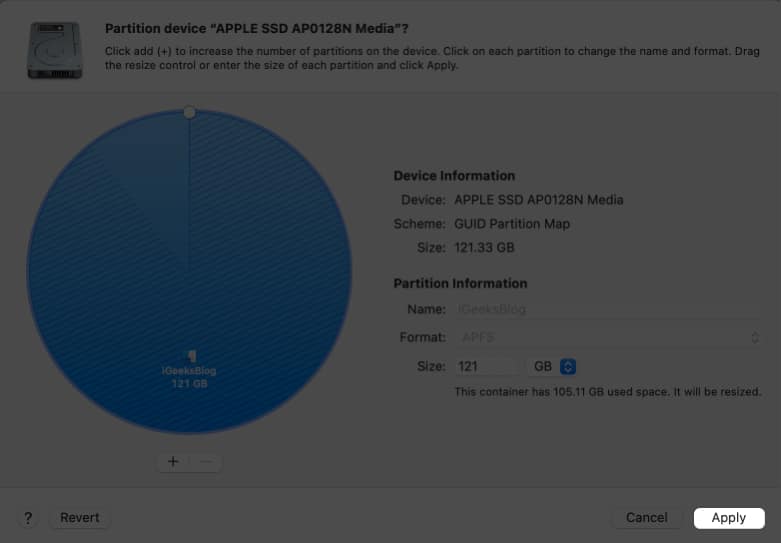
- Щелкните Раздел, чтобы подтвердить еще раз.
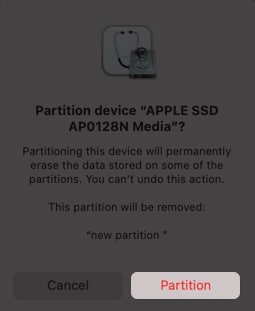
- Дождитесь завершения операции и нажмите «Готово».
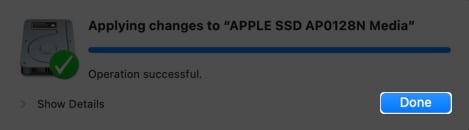
Как вы можете догадаться, удаление раздела также приведет к удалению всех данных, хранящихся в нем. Поэтому обязательно сделайте резервную копию.
Стереть раздел
Если вы не хотите удалять раздел, а хотите только стереть его содержимое, вам необходимо:
- Откройте Дисковую утилиту.
Либо откройте из Spotlight или Launchpad. - Выберите «Вид» → выберите «Показать все устройства».
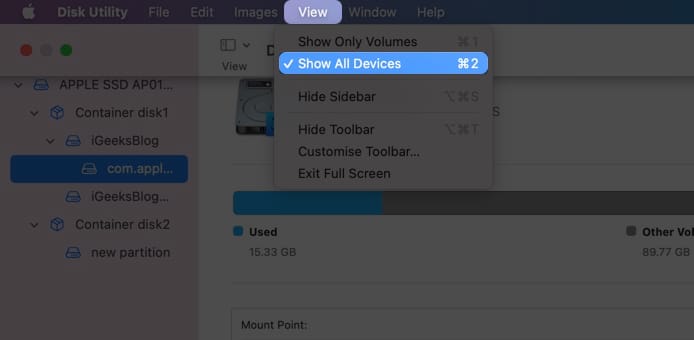
- Теперь выберите раздел, который вы хотите стереть.
- Нажмите «Стереть» на панели инструментов вверху.
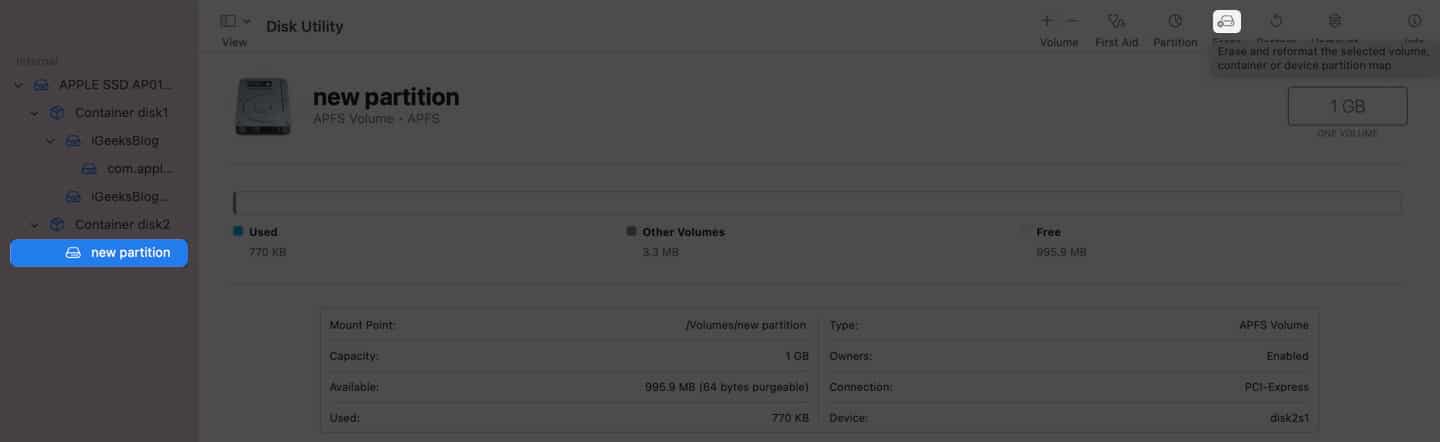
- Назовите раздел → выберите формат → нажмите «Стереть».
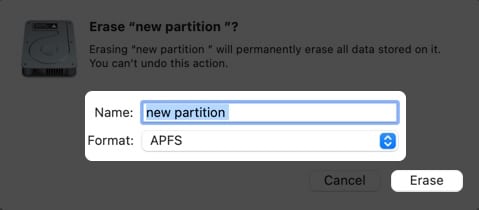
- Дождитесь завершения форматирования и нажмите «Готово».
Создайте новый том на Mac
Поскольку вы делите дисковое хранилище на отдельные разделы, его нельзя будет динамически изменить позже. Следовательно, лучше всего создавать тома APFS вместо того, чтобы делить хранилище Mac для создания разделов. И да, вы даже можете установить другую версию macOS на том APFS.
Даже если вы создадите несколько хранилищ APFS, пространство будет распределяться между ними динамически, что гарантирует, что вы не потеряете место. Теперь, когда мы увидели преимущества создания хранилища APFS, давайте рассмотрим шаги для него:
- Откройте Дисковую утилиту → выберите том на боковой панели.
- Нажмите кнопку «Плюс» (+) на панели инструментов вверху.

- Введите имя нового тома APFS.
- Выберите формат APFS в соответствии с вашими потребностями.
- По желанию: выберите параметры размера и выберите любой из следующих параметров:
- Резервный размер: убедитесь, что хранилище тома не будет выделено для других томов.
- Размер квоты: ограничивает объем хранилища, который можно выделить для тома.
- Теперь нажмите Добавить.
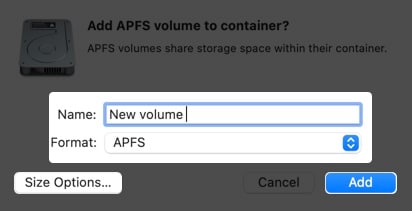
- Дождитесь завершения процесса и нажмите «Готово».
Часто задаваемые вопросы
В. Что такое том и раздел?
В разделе вы напрямую делите хранилище, и память не будет выделяться в соответствии с использованием другого раздела. В то время как в томе они действуют как отдельные разделы, не разделяя хранилище. Память также будет выделена соответствующим образом.
В. Какой формат раздела лучше всего подходит для Mac?
Хотя формат раздела зависит от ваших потребностей, обычно APFS или Mac OS Extended (в журнале) являются лучшим форматом раздела.
В. Какова схема разделов по умолчанию для macOS?
APFS — это схема разделов по умолчанию для macOS. Есть много других схем разделов на выбор в соответствии с вашими потребностями.
Вот и все!
Если вы любите играть с бета-версиями macOS или экспериментировать с macOS, всегда лучше выполнять это на разделенном хранилище, особенно если это ваше основное устройство. Я надеюсь, что это руководство помогло вам понять, как разбить жесткий диск MacOS на разделы, и если у вас есть какие-либо сомнения, дайте мне знать.
Вот еще несколько чтений на Mac:
Программы для Windows, мобильные приложения, игры - ВСЁ БЕСПЛАТНО, в нашем закрытом телеграмм канале - Подписывайтесь:)
