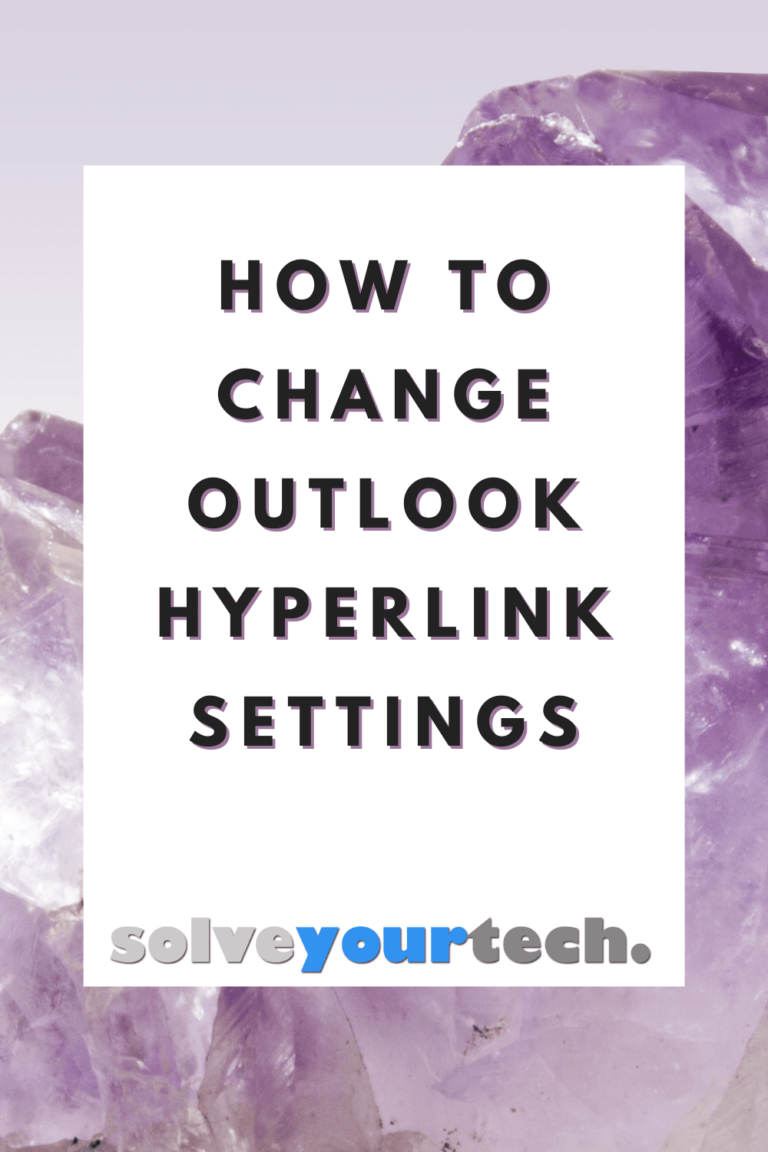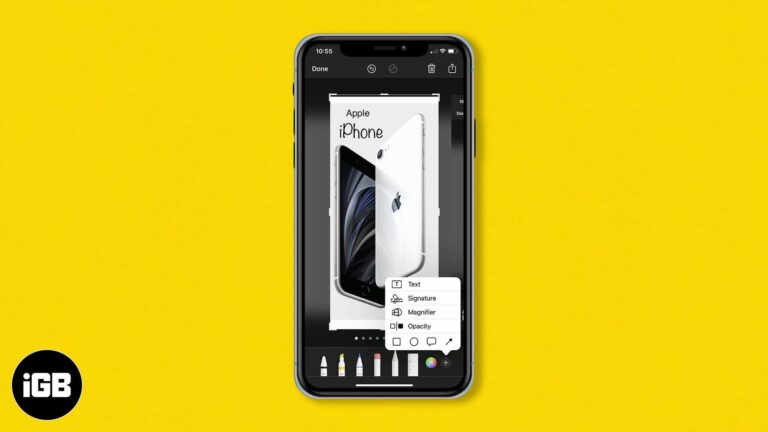Как разблокировать панель задач в Windows 11: пошаговое руководство
Нужно разблокировать панель задач в Windows 11? Это проще простого! Просто щелкните правой кнопкой мыши на панели задач, выберите «Параметры панели задач», а затем отключите опцию «Закрепить панель задач». Всего за несколько щелчков ваша панель задач будет разблокирована и готова к любой необходимой настройке. Следуйте этим подробным шагам для лучшего понимания.
Пошаговое руководство: как разблокировать панель задач в Windows 11
Разблокировка панели задач в Windows 11 позволяет перемещать ее и настраивать по своему вкусу. Вот подробное руководство, которое поможет вам выполнить эту задачу.
Шаг 1: Щелкните правой кнопкой мыши на панели задач.
Сначала найдите панель задач в нижней части экрана и щелкните по ней правой кнопкой мыши.
Щелчок правой кнопкой мыши по панели задач вызывает контекстное меню с различными опциями, связанными с панелью задач. Убедитесь, что вы щелкаете по пустому месту, чтобы не открывать другие меню.
Программы для Windows, мобильные приложения, игры - ВСЁ БЕСПЛАТНО, в нашем закрытом телеграмм канале - Подписывайтесь:)
Шаг 2: Выберите «Параметры панели задач».
В контекстном меню выберите «Параметры панели задач».
Это откроет окно настроек панели задач, где вы можете изменить различные настройки, связанные с панелью задач. Это централизованное место для всех настроек панели задач.
Шаг 3: Найдите опцию «Закрепить панель задач»
Прокрутите окно настроек панели задач вниз, пока не найдете опцию «Закрепить панель задач».
Параметр «Закрепить панель задач» обычно находится в нижней части списка настроек. Он гарантирует, что ваша панель задач останется на месте и не будет случайно перемещена.
Шаг 4: Отключите функцию «Закрепить панель задач».
Щелкните переключатель рядом с пунктом «Закрепить панель задач», чтобы отключить его.
Когда вы отключаете его, панель задач будет разблокирована, что позволит вам перемещать ее и выполнять другие настройки. Теперь вы можете перетащить ее в любую сторону экрана или изменить ее размер.
Шаг 5: Закройте окно настроек.
Наконец, закройте окно настроек панели задач.
Закрытие окна сохранит ваши изменения. Теперь ваша панель задач должна быть разблокирована и готова к любым изменениям, которые вы захотите сделать.
После выполнения этих шагов ваша панель задач будет разблокирована. Это значит, что вы можете перемещать ее или изменять ее размер по своему усмотрению. Если вы хотите снова заблокировать ее, просто выполните те же шаги, но включите опцию «Заблокировать панель задач».
Советы по разблокировке панели задач в Windows 11
- Используйте сочетание клавиш: Вы также можете быстро получить доступ к настройкам панели задач, щелкнув правой кнопкой мыши на рабочем столе и выбрав «Персонализация», а затем перейдя в «Панель задач».
- По завершении снова заблокируйте.: После настройки вам, возможно, захочется снова заблокировать панель задач, чтобы избежать случайных изменений.
- Настройки резервного копирования: Если вы часто меняете панель задач, рассмотрите возможность создания резервной копии своих настроек.
- Проверить обновления: Иногда обновления Windows изменяют работу функций, поэтому убедитесь, что ваша система обновлена.
- Исследуйте больше вариантов: В настройках панели задач ознакомьтесь с другими параметрами настройки, чтобы лучше соответствовать вашим потребностям.
Часто задаваемые вопросы
Зачем мне разблокировать панель задач?
Разблокировка панели задач дает вам возможность перемещать ее на разные стороны экрана или даже изменять ее размер. Это может быть полезно для персонализации вашего рабочего пространства.
Можно ли переместить панель задач после ее разблокировки?
Да, после разблокировки вы можете щелкнуть и перетащить панель задач на любой край экрана.
Что делать, если опция «Закрепить панель задач» неактивна?
Если опция неактивна, это может быть связано с ограничениями, установленными вашим системным администратором, особенно в управляемой среде, например на рабочем компьютере.
Как повторно заблокировать панель задач?
Чтобы снова заблокировать панель задач, просто выполните те же действия, но включите переключатель «Закрепить панель задач», а не выключите его.
Повлияет ли разблокировка панели задач на мои текущие настройки?
Разблокировка панели задач не изменит текущие настройки; она просто сделает панель задач подвижной и регулируемой.
Краткое содержание
- Щелкните правой кнопкой мыши на панели задач.
- Выберите «Настройки панели задач».
- Найдите опцию «Закрепить панель задач».
- Отключите функцию «Закрепить панель задач».
- Закройте окно настроек.
Заключение
Разблокировка панели задач в Windows 11 — это простой процесс, который может значительно расширить ваши возможности по настройке рабочего пространства. Предоставляя вам свободу перемещения и изменения размера панели задач, вы можете создать среду рабочего стола, которая лучше всего подходит вам. Помните, если вы когда-нибудь захотите вернуться к заблокированной панели задач, просто выполните те же шаги и снова включите эту опцию. Эта функция — лишь один из многих способов, с помощью которых Windows 11 позволяет вам персонализировать свой опыт.
Не стесняйтесь исследовать другие настройки и сделать свой компьютер по-настоящему вашим. Если вы нашли это руководство полезным, ознакомьтесь с другими статьями на нашем сайте, чтобы получить больше советов и рекомендаций, которые позволят вам максимально эффективно использовать Windows 11.
Программы для Windows, мобильные приложения, игры - ВСЁ БЕСПЛАТНО, в нашем закрытом телеграмм канале - Подписывайтесь:)