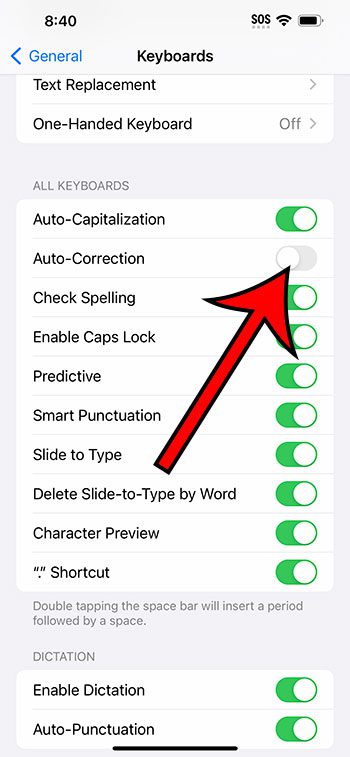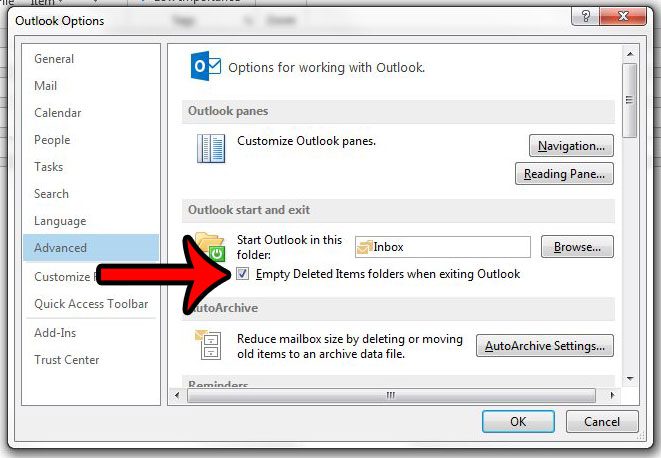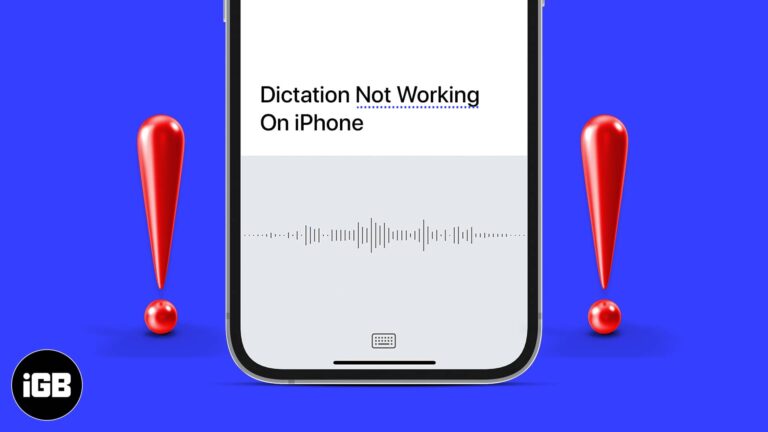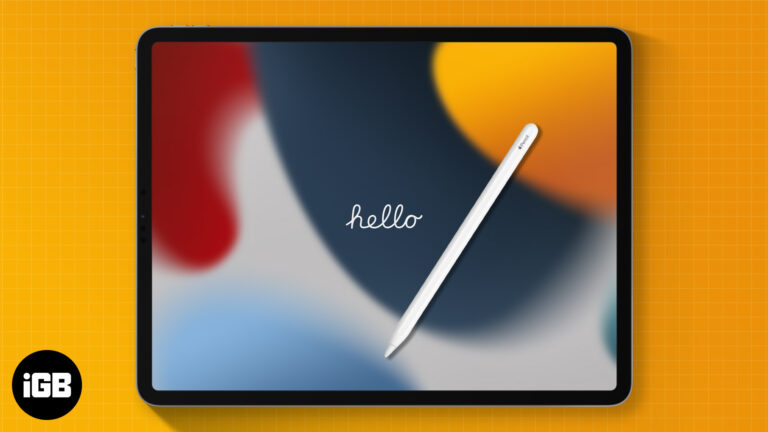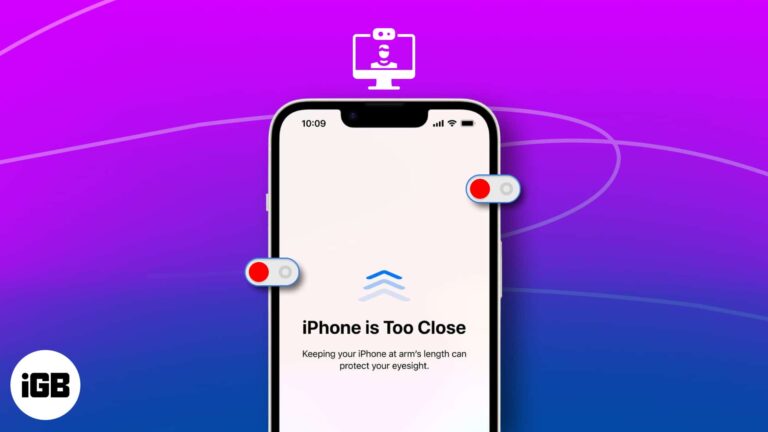Как сбросить настройки ноутбука Gateway до заводских на Windows 11: пошаговое руководство
Если вам нужно сбросить настройки ноутбука Gateway на заводские настройки с Windows 11, не волнуйтесь, это проще, чем кажется. Выполнив несколько простых шагов, вы можете вернуть свой ноутбук к исходным заводским настройкам. Этот процесс сотрет все ваши данные и переустановит Windows 11, благодаря чему ваше устройство будет выглядеть как новое. Давайте углубимся в детали!
Как сбросить настройки Gateway Laptop Windows 11 до заводских
Сброс настроек ноутбука Gateway до заводских приведет к удалению всех личных файлов, приложений и настроек. Это полезно, если вы хотите начать все заново или передаете ноутбук кому-то другому. Выполните следующие действия, чтобы завершить процесс.
Шаг 1: Откройте «Настройки».
Нажмите меню «Пуск» и выберите «Параметры».
Меню «Настройки» похоже на панель управления для вашего ноутбука, где вы можете настроить практически все. Оно представлено значком шестеренки, который обычно появляется при нажатии кнопки «Пуск» или клавиши Windows.
Программы для Windows, мобильные приложения, игры - ВСЁ БЕСПЛАТНО, в нашем закрытом телеграмм канале - Подписывайтесь:)
Шаг 2: Перейдите в раздел «Система»
В меню «Настройки» выберите «Система».
Настройки системы необходимы для управления вашим устройством. Здесь вы найдете различные параметры, связанные с производительностью и состоянием вашего ноутбука.
Шаг 3: Выберите восстановление
В настройках системы нажмите «Восстановление».
Опция Recovery — это то место, где происходит вся магия. Это как аварийный набор для вашего ноутбука, предлагающий инструменты для сброса и устранения неполадок вашего устройства.
Шаг 4: Нажмите «Сбросить настройки этого компьютера».
В меню «Восстановление» найдите и нажмите «Вернуть компьютер в исходное состояние».
Эта опция проведет вас через процесс восстановления заводских настроек вашего ноутбука. Это простая функция, разработанная для удобства пользователя.
Шаг 5: Выберите вариант
При появлении запроса выберите «Сохранить мои файлы» или «Удалить все».
«Сохранить мои файлы» переустановит Windows 11, но сохранит ваши личные файлы. «Удалить все» сотрет все ваши данные, обеспечив совершенно новый старт.
Шаг 6: Следуйте инструкциям
Для завершения процесса сброса следуйте инструкциям на экране.
Процесс сброса включает в себя ряд подсказок. Просто следуйте им шаг за шагом, и ваш ноутбук справится со всем остальным.
После выполнения этих шагов ваш ноутбук Gateway перезагрузится и начнет процесс сброса. Это может занять некоторое время, поэтому убедитесь, что ваш ноутбук подключен к сети и имеет достаточный заряд батареи. После завершения Windows 11 будет переустановлена, и ваш ноутбук вернется к своим исходным заводским настройкам.
Советы по восстановлению заводских настроек ноутбука Gateway Windows 11
- Резервное копирование важных файлов: Перед началом сброса сохраните важные файлы на внешнем диске или в облачном хранилище.
- Знай свои лицензии: Убедитесь, что у вас есть все необходимые лицензии на программное обеспечение и ключи активации, так как вам придется переустановить некоторые приложения.
- Проверьте срок службы батареи: Убедитесь, что ваш ноутбук подключен к электросети или полностью заряжен, чтобы избежать перерывов во время сброса.
- Отключите периферийные устройства: Отключите все ненужные внешние устройства, чтобы избежать осложнений.
- Обновление перед сбросом: Иногда обновление Windows 11 перед сбросом настроек может устранить проблемы без необходимости полного сброса настроек до заводских.
Часто задаваемые вопросы
Потеряю ли я свои файлы при сбросе настроек к заводским?
Да, если вы выберете «Удалить все», все ваши файлы будут удалены. Сделайте резервную копию всех важных данных заранее.
Сколько времени занимает сброс настроек до заводских?
Процесс сброса может занять от 30 минут до нескольких часов в зависимости от скорости вашего ноутбука и объема данных.
Могу ли я отменить сброс после его начала?
Нет, как только начнется процесс сброса, его нельзя будет отменить. Убедитесь, что вы хотите продолжить, прежде чем начать.
Мне понадобится лицензионный ключ Windows 11?
Нет, ваша лицензия Windows 11 привязана к вашему оборудованию. Процесс сброса автоматически повторно активирует Windows.
Что делать, если сброс не удался?
Если сброс не удался, попробуйте использовать диск восстановления или обратитесь в службу поддержки Gateway за дополнительной помощью.
Краткое содержание
- Откройте «Настройки».
- Перейдите в раздел «Система».
- Выберите Восстановление.
- Нажмите «Сбросить настройки этого компьютера».
- Выберите вариант.
- Следуйте инструкциям.
Заключение
Сброс настроек ноутбука Gateway на заводские настройки с Windows 11 — это простой процесс, который может решить множество проблем или подготовить устройство к новому владельцу. Не забудьте сделать резервную копию важных файлов и убедиться, что ноутбук полностью заряжен перед началом. Выполнив эти шаги, ваш ноутбук вернется в исходное состояние, как когда вы его только что получили. Эта процедура полезна не только для устранения неполадок, но и для того, чтобы дать вашему устройству новый старт. Поэтому, если вы имеете дело с медленной системой, сбоями программного обеспечения или просто хотите удалить старые данные, сброс настроек на заводские настройки может стать идеальным решением. Удачного сброса настроек!
Программы для Windows, мобильные приложения, игры - ВСЁ БЕСПЛАТНО, в нашем закрытом телеграмм канале - Подписывайтесь:)