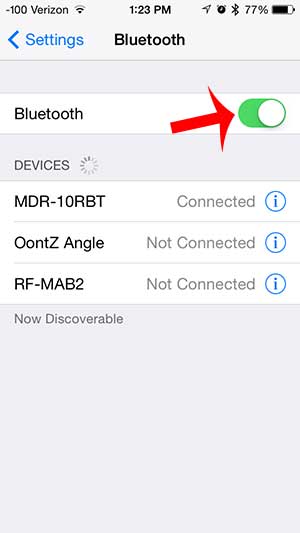Как сделать Chrome темным режимом в Windows 11: пошаговое руководство
Переключение браузера Chrome в темный режим в Windows 11 — простой процесс. Вам просто нужно изменить несколько настроек, и вуаля, ваш опыт просмотра веб-страниц приобретает элегантный темный вид. Выполнив несколько простых шагов, и ваша операционная система, и браузер отразят это изменение, что облегчит работу ваших глаз, особенно в условиях слабого освещения.
Как сделать Chrome темным режимом Windows 11
Выполнив эти шаги, вы сможете переключить браузер Chrome в темный режим на компьютере с Windows 11. Это поможет снизить нагрузку на глаза и придаст вашей системе целостный вид.
Шаг 1: Откройте «Параметры Windows».
Сначала откройте параметры Windows, нажав сочетание клавиш Win + I или щелкнув меню «Пуск» и выбрав значок шестеренки.
Меню «Параметры Windows» — это центр управления всеми системными изменениями. Здесь вы можете настроить практически любой аспект вашего компьютера.
Программы для Windows, мобильные приложения, игры - ВСЁ БЕСПЛАТНО, в нашем закрытом телеграмм канале - Подписывайтесь:)
Шаг 2: Перейдите в раздел «Персонализация».
Затем нажмите «Персонализация» в меню «Параметры Windows».
Раздел «Персонализация» позволяет вам изменять внешний вид вашей операционной системы: от цветов до тем и многого другого.
Шаг 3: Выберите цвета
В разделе «Персонализация» выберите опцию «Цвета» в меню слева.
Здесь вы можете настроить цветовую схему среды Windows, включая светлый и темный режимы.
Шаг 4: Включите темный режим
В раскрывающемся списке «Выберите цвет» выберите «Темный».
При выборе «Темного» меняется общая тема системы, что делает ее более комфортной для глаз за счет снижения яркости белого фона.
Шаг 5: Откройте Google Chrome.
Откройте браузер Chrome. Он должен уже переключиться в темный режим в зависимости от настроек вашей системы.
Если Chrome не переключается в темный режим сразу, возможно, вам придется перезапустить браузер, чтобы изменения вступили в силу.
Шаг 6: Подтвердите темный режим в Chrome
Наконец, убедитесь, что Chrome находится в темном режиме, проверив цвет фона вкладок и меню.
Если все настроено правильно, ваш браузер Chrome теперь будет иметь темный фон, что сделает работу в Интернете гораздо более комфортной.
После выполнения этих шагов ваш браузер Chrome применит настройки темного режима из Windows 11. Это не только сделает интерфейс более привлекательным, но и снизит нагрузку на глаза во время длительных сеансов просмотра.
Советы по созданию темного режима Chrome для Windows 11
- Убедитесь, что ваш браузер Chrome обновлен, чтобы обеспечить совместимость с настройками темного режима.
- Если Chrome не переключается в темный режим, вы можете вручную включить его, перейдя по адресу chrome://settings/appearance и выбрав «Темный» в параметрах «Тема».
- Если темный режим по умолчанию вам не подходит, поэкспериментируйте с различными темами, доступными в интернет-магазине Chrome.
- Рассмотрите возможность настройки яркости и контрастности монитора в дополнение к темному режиму для более комфортного просмотра.
- Если вы используете несколько мониторов, убедитесь, что на всех дисплеях установлен одинаковый уровень яркости, чтобы избежать напряжения глаз.
Часто задаваемые вопросы
Экономит ли темный режим заряд батареи?
Да, использование темного режима может сэкономить заряд батареи, особенно на устройствах с экранами OLED или AMOLED, где темные пиксели потребляют меньше энергии.
Можно ли запланировать темный режим в Windows 11?
Да, Windows 11 позволяет вам запланировать темный режим. Вы можете найти эту опцию в разделе «Параметры» > «Персонализация» > «Цвета», а затем выбрать «Пользовательский» в раскрывающемся списке «Выберите свой цвет».
Подходит ли темный режим для моих глаз?
Темный режим может снизить нагрузку на глаза и сделать время, проведенное за экраном, более комфортным для глаз, особенно в условиях слабого освещения. Однако он может не подходить всем.
Повлияет ли темный режим на мои приложения?
Большинство современных приложений, включая Chrome, перейдут в темный режим, если в настройках вашей системы выбран темный режим. Однако не все приложения поддерживают темный режим.
Как вернуться в светлый режим?
Чтобы вернуться в светлый режим, вернитесь в «Настройки» > «Персонализация» > «Цвета» и выберите «Светлый» в раскрывающемся списке «Выберите цвет».
Краткое содержание
- Откройте Параметры Windows.
- Перейдите в раздел «Персонализация».
- Выберите цвета.
- Включить тёмный режим.
- Откройте Google Chrome.
- Подтвердите темный режим в Chrome.
Заключение
Переход на темный режим в Chrome на компьютере с Windows 11 — это простой и эффективный способ улучшить ваш опыт просмотра. Он не только обеспечивает элегантный, современный вид, но и имеет практические преимущества, такие как снижение нагрузки на глаза и потенциальная экономия заряда батареи.
Следуя шагам, описанным в этом руководстве, вы сможете легко перейти на более удобный и визуально привлекательный интерфейс. Не стесняйтесь изучать дополнительные темы и настройки для дальнейшей настройки вашего опыта.
Независимо от того, работаете ли вы до поздней ночи или просто предпочитаете более темную эстетику, включение темного режима — это небольшое изменение, которое может иметь большое значение. Приятного просмотра!
Программы для Windows, мобильные приложения, игры - ВСЁ БЕСПЛАТНО, в нашем закрытом телеграмм канале - Подписывайтесь:)