Как сделать электронную таблицу с рождественским списком в Excel
В то время как элементы рождественских покупок стали проще с онлайн-покупками, все еще может быть сложно отслеживать расходы и покупки.
Один из способов борьбы с этим — создать электронную таблицу с рождественским списком в Excel, чтобы вы могли отслеживать, что вы купили и сколько вы потратили.
Точное отслеживание ваших рождественских расходов может быть затруднено, особенно если вы начинаете делать рождественские покупки в начале года. Вы также можете убедиться, что вы тратите сопоставимые суммы денег на определенные группы людей (например, братьев и сестер), и очень легко забыть, что вы купили подарок, или резко просчитать общую сумму, которую вы имеете. потрачено на одного человека.
Полезный способ отслеживать эту информацию — помещать все данные в электронную таблицу. Но правильная компоновка электронной таблицы с рождественским списком в Excel может быть сложной задачей. В прошлом я делал электронные таблицы, в которых был один столбец для каждого человека, указывающего подарок, который я купил, а затем еще один столбец справа от него, в котором указывалась цена предмета. Но это может быстро стать громоздким, если в вашем рождественском списке много людей, и вся эта горизонтальная прокрутка может привести к забытым данным.
Программы для Windows, мобильные приложения, игры - ВСЁ БЕСПЛАТНО, в нашем закрытом телеграмм канале - Подписывайтесь:)
Мое решение — электронная таблица с тремя столбцами, которую я затем обобщаю с помощью сводной таблицы. Сводная таблица организует данные в раздел для каждого человека со списком товаров, приобретенных для этого человека, и промежуточным итогом в нижней части раздела. Сводная таблица может обновляться автоматически, поэтому вы можете продолжать добавлять элементы в список по мере совершения покупок, не беспокоясь о порядке добавления подарков.
SolveYourTech.com является участником партнерской программы Amazon Services LLC, партнерской рекламной программы, предназначенной для предоставления сайтам средств для получения платы за рекламу за счет рекламы и ссылок на Amazon.com.
Как составить рождественский список в Microsoft Excel (руководство с иллюстрациями)
Результатом следующих шагов будет электронная таблица с тремя столбцами, которую мы организуем с помощью сводной таблицы.
Есть много разных способов, которыми вы можете это сделать, и определенно есть некоторые улучшения, которые вы можете внести в эту электронную таблицу, в зависимости от вашего знакомства с Excel и уровня, на котором вам нужно организовать свой список.
Предлагаемое ниже решение является быстрым и удобным и требует очень небольшого опыта работы с Excel. Кроме того, вы сможете использовать сводную таблицу, которая является действительно полезным инструментом.
Шаг 1: Откройте Excel и создайте новую книгу.
Шаг 2: Щелкните внутри ячейки A1, введите «Получатель», щелкните внутри ячейки B1, введите «Подарок», затем щелкните внутри ячейки C1 и введите «Цена».
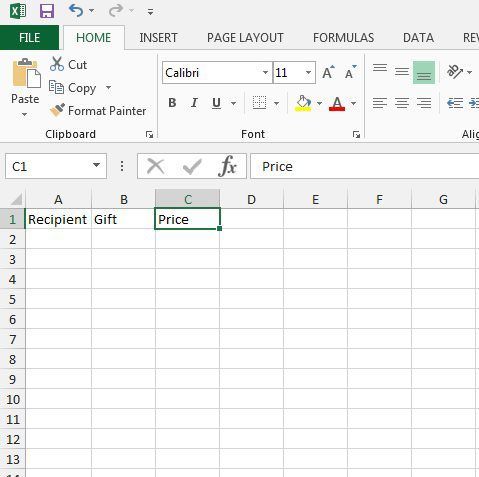
Шаг 3: Введите информацию о своем первом подарке в строку 2.
Например, если вы получили Amazon Fire TV Stick (ссылка на Amazon) для кого-то по имени Мэри вы можете ввести «Мэри» в ячейку A2, «Amazon Fire TV Stick» в ячейку B2 и «39,99» в ячейку C2.
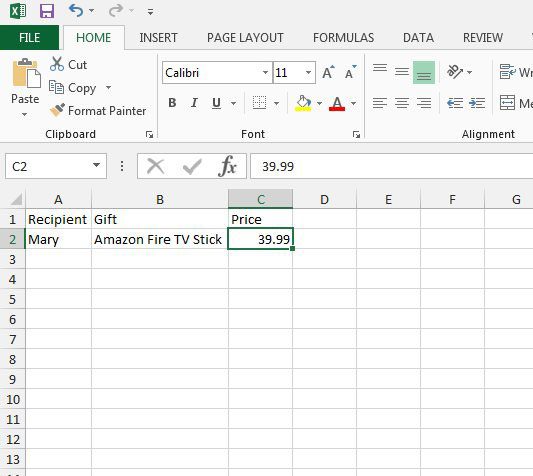
Шаг 4: Продолжайте вводить подарки таким образом, пока не закончите.
Будьте осторожны, чтобы ввести имена таким же образом. Вы можете создать раскрывающийся список имен, используя шаги, описанные в этой статье, если хотите.
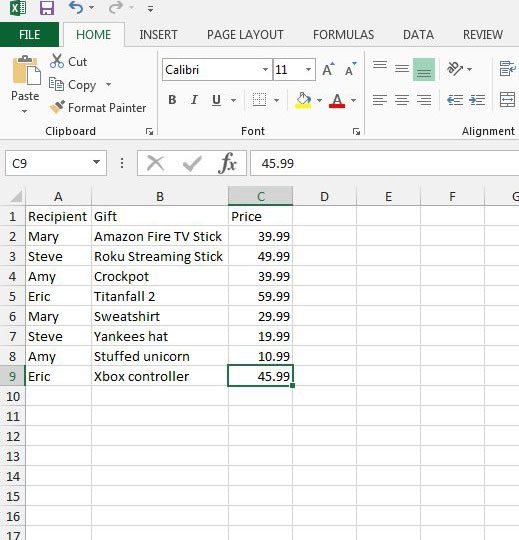
Шаг 5: Нажмите и удерживайте заголовок столбца A, затем перетащите вправо, чтобы выбрать столбцы B и C.
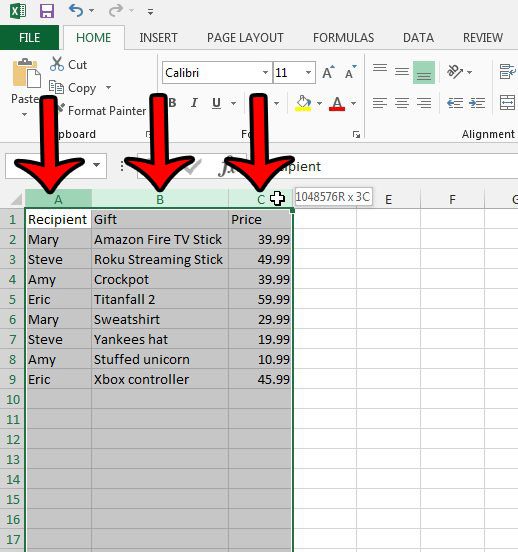
Шаг 6: Нажмите кнопку Вставлять вкладку в верхней части окна.
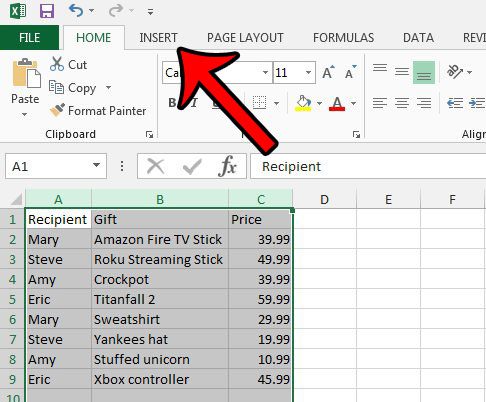
Шаг 7: Нажмите на сводная таблица кнопка в Столы участок ленты.
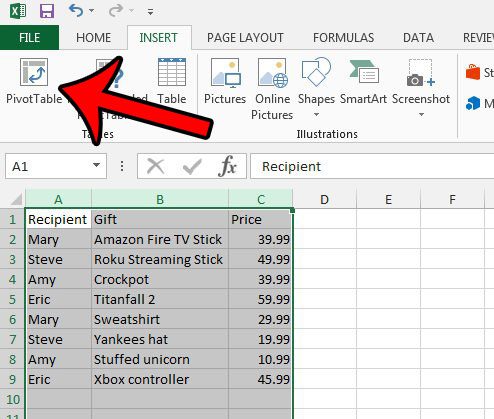
Шаг 8: Нажмите на ХОРОШО кнопка в нижней части Создать сводную таблицу окно.
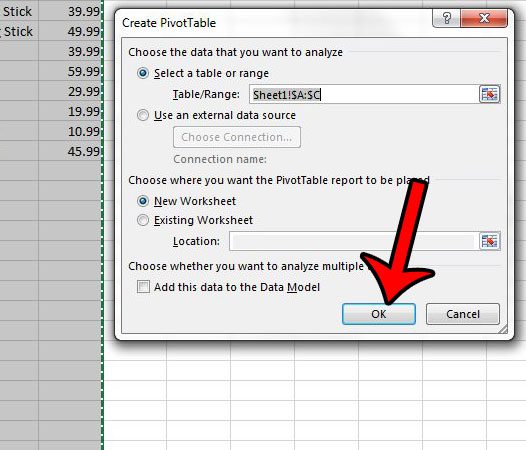
Шаг 9: Установите флажок слева от Получательто слева от Подарок а затем слева от Цена.
Обязательно установите флажки именно в таком порядке.
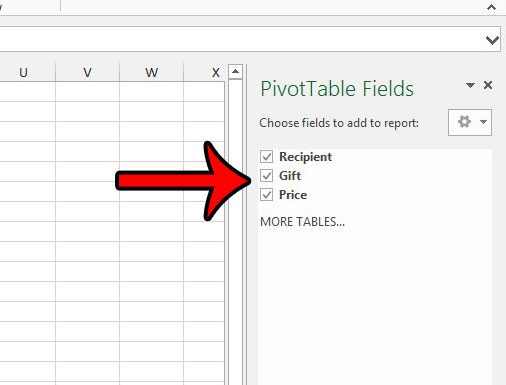
Шаг 10: Нажмите кнопку Цена вариант в Ряды раздел правого столбца, затем перетащите его в Ценности раздел.
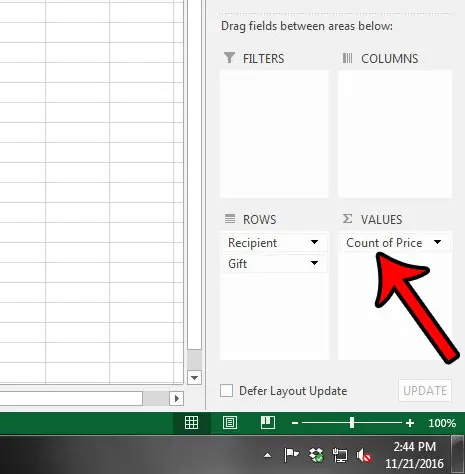
Шаг 11: Щелкните стрелку справа от Подсчет ценызатем нажмите Настройки поля значения вариант.
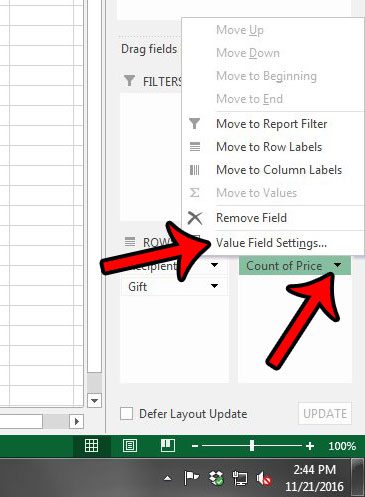
Шаг 12: Нажмите кнопку Сумма вариант, затем нажмите кнопку ХОРОШО кнопка.
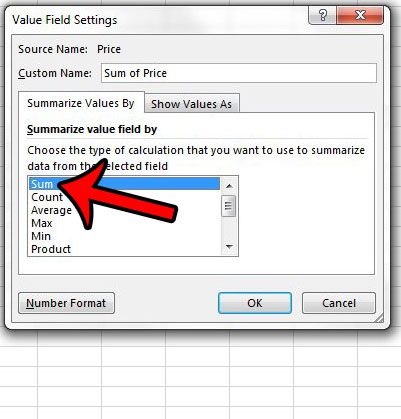
Шаг 13. Теперь у вас должна быть сводная таблица, похожая на изображение ниже.
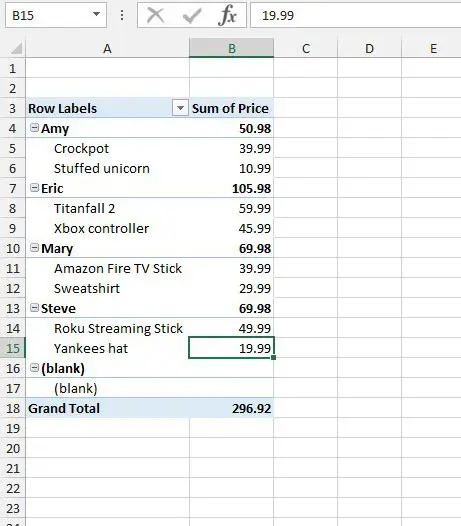
Наш учебник продолжается ниже с дополнительной информацией о работе с электронной таблицей Excel Christmas list.
Дополнительная информация о настройке файла Excel для рождественского списка
Вы можете переключаться между сводной таблицей и списком данных, щелкая вкладки рабочего листа в нижней части окна. Вы можете прочитать эту статью, если хотите переименовать вкладки рабочего листа, чтобы их было легче идентифицировать.
Вы можете обновить сводную таблицу по мере добавления подарков, щелкнув значок Обновить кнопка на Анализировать вкладка под Инструменты сводной таблицы. Обратите внимание, что вам нужно будет щелкнуть где-нибудь внутри сводной таблицы, чтобы сделать Инструменты сводной таблицы появится вкладка.
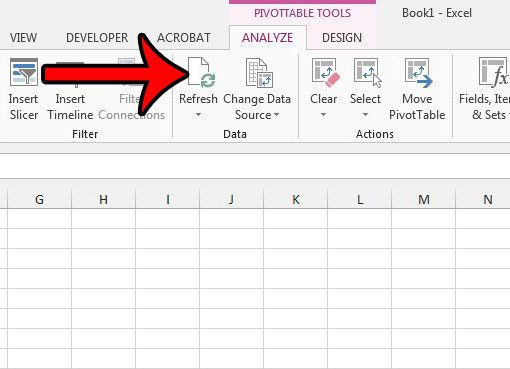
Вся необходимая информация теперь отображается в этой таблице, и вы можете обновлять таблицу по мере добавления дополнительной информации. Тем не менее, у вас есть несколько вариантов, если вы хотите, чтобы таблица выглядела немного лучше.
Например, если вы хотите удалить из таблицы опцию «пусто», вы можете щелкнуть стрелку справа от заголовки строкснимите флажок слева от пустого, затем нажмите кнопку ХОРОШО кнопка.
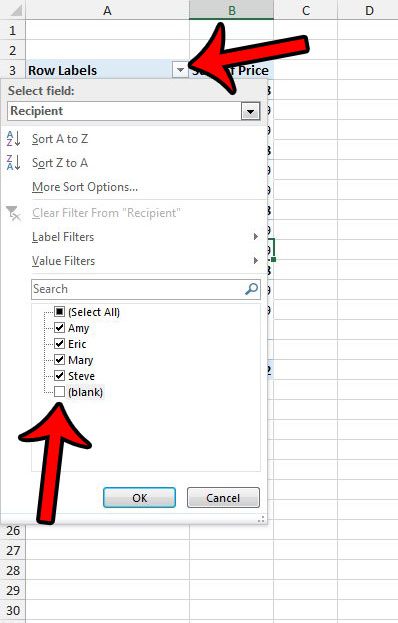
В макете этой сводной таблицы по умолчанию сумма суммы, потраченной на каждого получателя, отображается справа от его имени.
Однако вы можете выбрать отображение этой информации в нижней части раздела каждого получателя.
Сделайте это, нажав кнопку Дизайн вкладку в верхней части окна, нажав кнопку Итоги кнопка в Макет часть ленты, а затем щелкните значок Показать все промежуточные итоги внизу группы вариант.
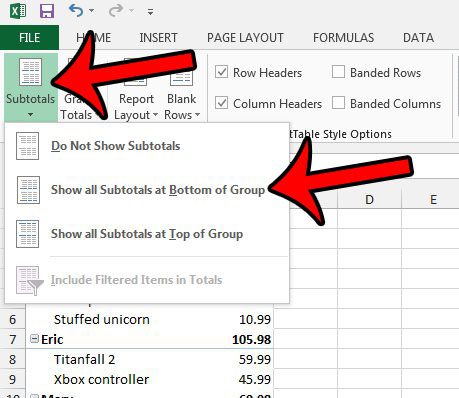
После того, как вы отформатируете сводную таблицу так, как хотите, вам больше не нужно ничего в ней менять. Вам нужно будет просто нажать кнопку Обновить при обновлении элементов на другой вкладке рабочей книги. Моя готовая таблица выглядит так:
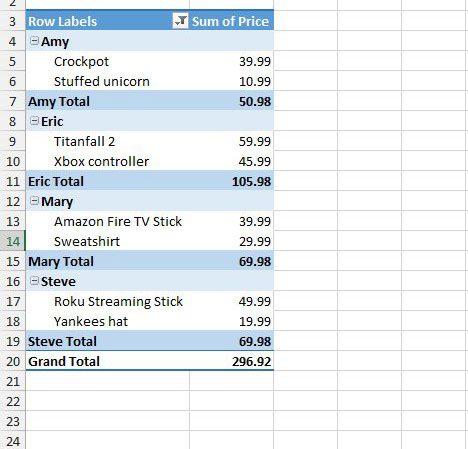
Я изменил цвет таблицы, щелкнув один из вариантов в Стили сводных таблиц раздел о Дизайн вкладка
Не забудьте сохранить файл Excel, когда закончите работу с ним.
Если вы ищете дополнительные способы улучшить работу с Excel, то обучение использованию функции «vlookup» может быть очень полезным. Нажмите здесь, чтобы увидеть, как работает эта формула.
Связанный
Программы для Windows, мобильные приложения, игры - ВСЁ БЕСПЛАТНО, в нашем закрытом телеграмм канале - Подписывайтесь:)
