Как сделать отрицательные числа красными в Excel 2010
Microsoft Excel предлагает множество различных инструментов, которые можно использовать для применения пользовательских форматов к вашим ячейкам. Некоторые из них включают правила для ячеек, которые влияют на отображение информации по умолчанию. Но у вас может быть группа выбранных ячеек на вашем листе, которую вы хотите изменить определенным образом, например, если вы хотите, чтобы все отрицательные числа были красными.
При работе с большими электронными таблицами в Excel 2010 важно уметь определять информацию, которая является более важной, чем остальная информация.
В некоторых случаях, таких как бюджет или отчет о продажах, это могут быть ситуации, когда объем продаж снизился или расходы могут превысить доходы. Excel будет обрабатывать отрицательные числа, помещая перед ними знак «-», но вам может показаться, что этого недостаточно.
К счастью, вы также можете настроить форматирование в электронной таблице, чтобы числа автоматически отображались красным шрифтом.
Программы для Windows, мобильные приложения, игры - ВСЁ БЕСПЛАТНО, в нашем закрытом телеграмм канале - Подписывайтесь:)
Microsoft Excel — как сделать отрицательные числа красными
- Откройте файл Excel.
- Выберите ячейки для изменения.
- Щелкните правой кнопкой мыши выбранную ячейку.
- Выбирать Формат ячеек.
- Нажмите Число под Категория.
- Выберите красную цифру под Отрицательные числазатем нажмите ХОРОШО.
Наше руководство продолжается ниже другим способом форматирования отрицательных чисел как красного цвета, включая изображения этих шагов.
Как автоматически форматировать отрицательные числа с красным текстом в Excel 2010 (руководство с иллюстрациями)
Конечно, вы всегда можете вручную изменить цвет текста на красный, но это утомительно и чревато потенциальными ошибками. Описанный ниже метод является простым и автоматическим, и вы даже можете применить его ко всему рабочему листу, чтобы дополнительные записи отрицательных чисел были отформатированы правильно. Поэтому продолжайте читать ниже, чтобы узнать, как сделать отрицательные числа красными в Excel 2010.
Шаг 1: Откройте лист в Excel 2010.
Шаг 2: Выделите ячейки, содержащие информацию, которую вы хотите отформатировать, с помощью автоматического красного шрифта для отрицательных чисел.

Шаг 2: Нажмите на Дом вкладку в верхней части окна.
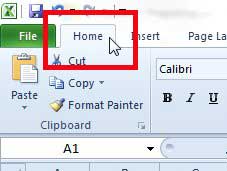
Шаг 3: Нажмите на Формат ячеек: число кнопку в правом нижнем углу Число участок ленты.
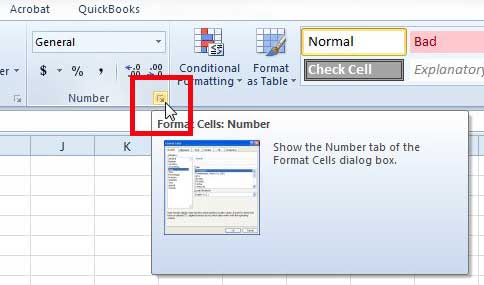
Шаг 4: Выберите Число или Валюта вариант из списка в левой части окна.
Обратите внимание, что при выборе валюты перед любым числом в электронной таблице будет стоять знак $.
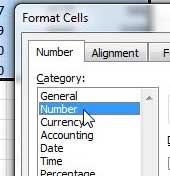
Шаг 5: Выберите опцию 1234.10 в разделе Отрицательные числазатем нажмите ХОРОШО кнопка.
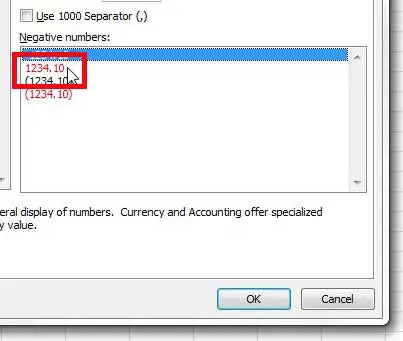
Когда вы вернетесь к своей электронной таблице, вы заметите, что все ваши отрицательные числа теперь отображаются красным цветом, как на изображении ниже.
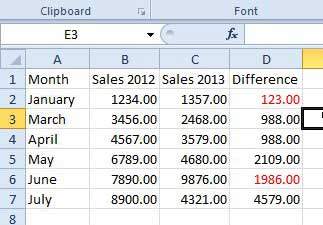
Наш учебник продолжился ниже с дополнительной информацией о форматировании красных чисел для отрицательных чисел, включая другой способ сделать это, а также некоторые способы настройки этого параметра форматирования.
Как открыть диалоговое окно «Формат ячеек»
В разделах выше мы обсудили два разных способа переключения на красные отрицательные числа. Обе эти опции ведут вас в окно «Формат ячеек».
Какой вариант вы используете для открытия этого окна, зависит от вас, но оба позволяют достичь одного и того же результата. Напомним, эти методы:
- Щелкните правой кнопкой мыши по ячейке и выберите Формат ячеек вариант.
- Выберите вкладку «Главная», затем нажмите кнопку Формат:Количество ячеек кнопка.
Другой инструмент Excel, который вы можете рассмотреть для выполнения подобного форматирования или других типов результатов, называется «Условное форматирование».
Как использовать условное форматирование в Excel?
Возможно, вы столкнулись с информацией об условном форматировании, когда пытались выяснить, как сделать отрицательные числа красными.
Когда вы применяете условное форматирование к ячейке или диапазону ячеек, вы указываете Excel применять форматирование только при определенных условиях.
Одно из этих условий можно определить, создав собственный формат, в котором положительные числа отображаются по умолчанию, а отрицательные значения окрашиваются в красный или какой-либо другой цвет.
Чтобы проверить это, вы можете выбрать группу ячеек, хотя бы одна из которых должна иметь отрицательное значение ячейки. Затем вы можете нажать кнопку Дом вкладку в верхней части окна, а затем нажмите кнопку Условное форматирование в группе Стили на ленте.
Если вы выберете Правила выделения ячеек затем выберите Меньше, чем вариант, откроется новое диалоговое окно «Меньше». Если вы введете «0» в поле Форматировать ячейки меньше чем вариант, вы можете щелкнуть раскрывающийся список рядом с «с» и выбрать Красный текст параметр, один из других доступных параметров или даже параметр «Пользовательский формат». Когда вы закончите, нажмите кнопку ХОРОШО кнопка.
Дополнительная информация о том, как сделать отрицательные числа красными в Excel 2010
Хотя действия, описанные в этой статье, сосредоточены на отображении отрицательных чисел красным цветом в Excel 2010, они также будут работать в большинстве других версий Microsoft Excel. Например, если вы хотите узнать, как сделать отрицательные числа красными в Excel 2013, вы можете выбрать весь лист, щелкнуть правой кнопкой мыши ячейку и выбрать «Формат ячеек», затем выбрать параметр «Число» и щелкнуть красные числа в разделе «Отрицательные числа». .
Использование параметра щелчка правой кнопкой мыши из абзаца выше и выбора параметра «Формат ячеек» также будет работать в Excel 2010 и может быть более быстрым способом открыть Формат ячеек диалоговое окно, если вам удобно щелкать правой кнопкой мыши.
Если вы хотите применить это форматирование ко всему рабочему листу, а не только к небольшому диапазону ячеек данных, вы можете либо щелкнуть серую ячейку над заголовком строки 1 и слева от заголовка столбца A, либо нажать кнопку сочетание клавиш Ctrl + А. Любой из этих методов предлагает быстрый способ выбрать все ячейки на листе.
Если вы выберете опцию окна «Формат ячеек» вместо создания правила условного форматирования или пользовательского числового формата, вы сможете выбрать, хотите ли вы, чтобы ваши отрицательные числа имели знак минус перед ними или нет. Может быть полезно оставить там отрицательный знак, особенно если другие люди, которые просматривают или редактируют электронную таблицу, могут быть не знакомы с пользовательскими числовыми форматами.
У вас есть Netflix, Hulu, Amazon Prime или HBO? Если вы ищете простой способ просмотра этих сервисов на своем телевизоре, рассмотрите Roku 3. Они просты в настройке и являются одними из самых доступных устройств для потоковой передачи видео. Кликните сюда, чтобы узнать больше.
Если вы печатаете электронную таблицу, которая не помещается только на одной странице, вашим читателям будет полезно повторно печатать заголовки столбцов вверху каждой страницы. Прочтите эту статью, чтобы узнать, как это сделать.
Дополнительное чтение
Программы для Windows, мобильные приложения, игры - ВСЁ БЕСПЛАТНО, в нашем закрытом телеграмм канале - Подписывайтесь:)
