Как сделать отступ текста в Google Sheets
Форматирование, которое вы применяете к информации в документе или электронной таблице, может быть столь же важным, как и сама информация.
Будь то шрифт, поля документа, интервалы после абзацев или выравнивание, использование правильного форматирования может сделать ваши данные более удобными для чтения и более привлекательными.
Если вы хотите сделать отступ для текста в Google Sheets, вы можете выбрать свои ячейки, нажать «Формат»> «Число»> «Пользовательский числовой формат» в верхней части окна, затем введите несколько пробелов, за которыми следует символ «@», и нажмите «Применить».
В Google Sheets есть удивительно удобные функции, которые делают нашу жизнь проще, чем когда-либо. Но некоторые люди путаются, расставляя эти листы в соответствии со своими предпочтениями. Вот почему, вы можете спросить, как сделать отступ текста в листах Google?
Программы для Windows, мобильные приложения, игры - ВСЁ БЕСПЛАТНО, в нашем закрытом телеграмм канале - Подписывайтесь:)
Что ж, есть несколько способов сделать это, и методы могут быть немного запутанными, поскольку в Google Sheets нет специального способа для отступа ваших данных. Мы обсудим все процессы, от пользовательского форматирования чисел до добавления отступа с помощью столбца.
Здесь мы поделимся советами по отступу текста в ячейке и многими другими хитростями, которые помогут сделать электронную таблицу Google полезной. Итак, не теряя больше времени, давайте рассмотрим, как вы можете создать этот отступ.
Как сделать отступ в ячейках Google Sheets
- Откройте вашу электронную таблицу.
- Выберите ячейки.
- Нажмите Формат.
- Выбирать Число.
- Выбирать Пользовательский числовой формат.
- Введите пробел для каждого желаемого пробела с отступом, затем символ @, затем нажмите Применять.
Наше руководство продолжается ниже с дополнительной информацией об отступах ячеек в Google Таблицах, включая изображения этих шагов.
Дело дня
Последнее обновление 19 июля 2023 г. / Партнерские ссылки / Изображения из Amazon Product Advertising API
| Как партнер Amazon, я зарабатываю на соответствующих покупках.
Как сделать отступ текста с помощью пользовательского форматирования чисел (руководство с иллюстрациями)
Пользовательский числовой формат — это функция, которая определяет, как пользователь видит текст или значение в ячейке ваших таблиц Google. Когда вы пытаетесь использовать числовой формат, вы можете использовать этот метод. Итак, давайте дадим пошаговую инструкцию, как сделать отступ внутри ячейки в листах Google.
Шаг 1: Откройте файл Google Таблиц.
Войдите в свой Google Диск и дважды щелкните файл, в который вы хотите добавить отступ.
Шаг 2: Выберите свои ячейки.
Прежде всего, вам нужно выбрать ячейки листов Google, для которых вы хотите сделать отступ. Затем нажмите и удерживайте кнопку клавиша CTRL для выбора нескольких ячеек. Вы можете сделать это, даже если ячейки не являются смежными.
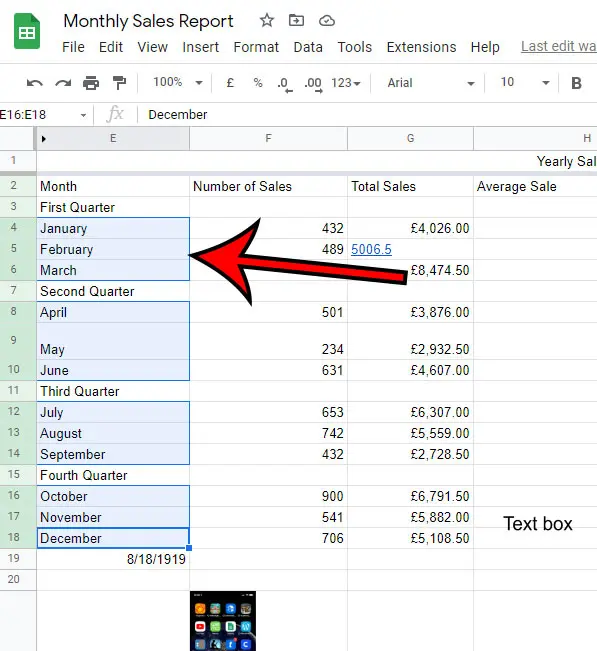
Шаг 3: Выберите Формат вариант из меню в верхней части окна.
Теперь, удерживая выбранные ячейки, получите доступ к Формат меню, чтобы увидеть дополнительную опцию меню. А когда на экране появится больше форматов, вы увидите Больше форматов вариант.
Просто наведите курсор на эту вкладку, и вы увидите дополнительные варианты.
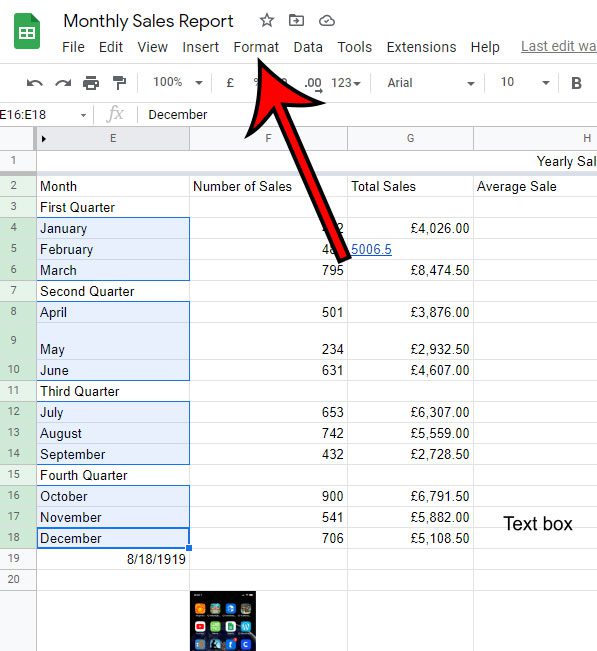
Шаг 4: Нажмите Число из списка параметров форматирования.
Даже если данные в вашей ячейке не являются числами, вам нужно выбрать этот параметр, потому что вам нужен настраиваемый параметр, который мы выбираем на следующем шаге.
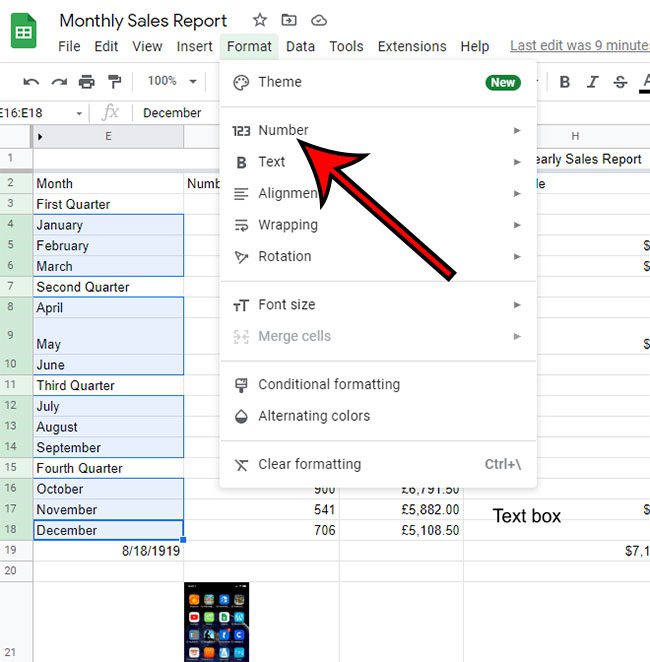
Шаг 5: Выберите Пользовательский числовой формат.
После расширения параметра Форматирование чисел появится Пользовательский числовой формат пункт в нижней части меню. Нажмите на нее, чтобы увидеть, что может предложить этот вариант.
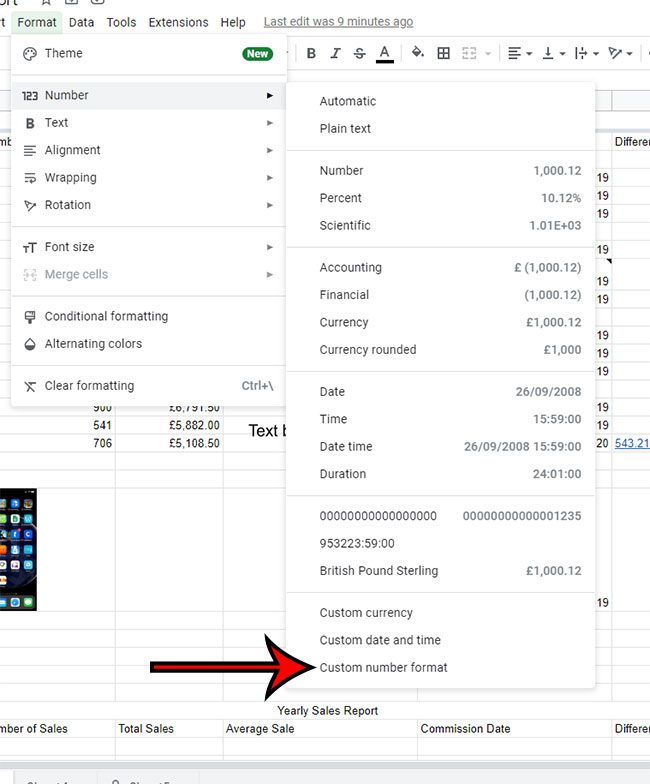
Шаг 6: Вручную укажите отступ, введя необходимое количество пробелов для включения в отступ, а затем символ @.
После нажатия внутри Пользовательские числовые форматы диалоговое окно, вы должны ввести формат, который вы хотите видеть в ячейках ваших электронных таблиц Google. На моем изображении ниже я набрал «@» без кавычек. Это 5 пробелов, за которыми следует символ @, так как я хочу, чтобы в моем отступе было 5 пробелов.
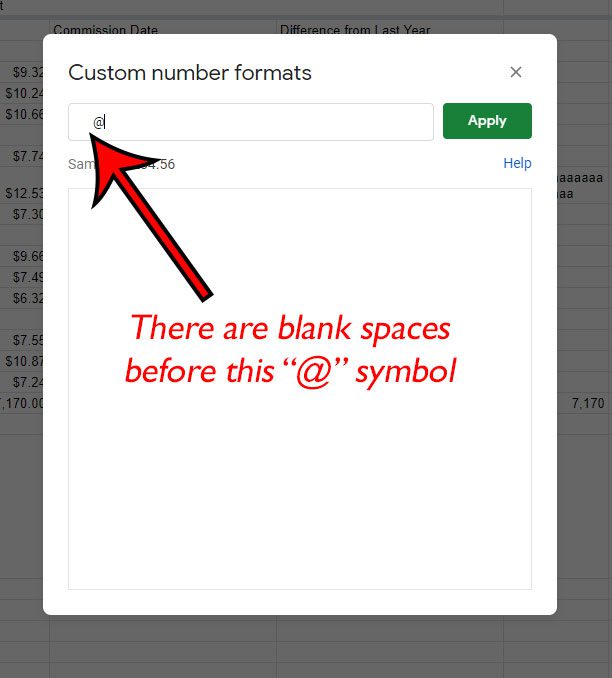
Когда вы добавляете отступ с помощью функции пользовательского формата, вы можете изменить внешний вид данных в ячейке, но не фактические данные в ячейках. Например, если вы скопируете ячейки с отступом и вставите их в другое приложение, пробелы не будут включены.
Если вы также работаете с электронными таблицами Excel и хотите узнать больше о вариантах форматирования, то это руководство покажет вам, как изменить формат ячейки.
Если вы считаете необходимым увеличить отступ внутри отформатированных ячеек, просто используйте больше пробелов перед символом @.
Добавление символа @ как части этого форматирования заставляет текст в ячейке отображаться и сохранять отступ как часть ячейки. Если бы вы просто добавили несколько пробелов без этого символа @, ничего бы не изменилось.
Сначала это может показаться немного неудобным, но это имеет смысл, когда вы делаете это в первый раз и видите, что происходит. И тогда вы даже можете использовать больше или меньше пробелов без каких-либо проблем.
Как применить тот же отступ к другим ячейкам, вставив форматирование
Если вы хотите сделать отступ в новых ячейках, вы можете выполнить те же шаги, которые мы описали в разделе выше. Но если вы хотите работать быстрее, вы можете скопировать форматирование из ячеек, где вы уже применили отступ. Просто перейдите к этим ячейкам, скопируйте формат и вставьте его в ячейки, над которыми вы работаете.
Поскольку вы только что скопировали и вставили его, вся задача будет выполнена за считанные секунды. В противном случае вам приходилось применять форматирование в каждой отдельной ячейке отдельно, что, честно говоря, утомительно.
Итак, если вы спешите, попробуйте описанную ниже процедуру, чтобы быстро применить это форматирование отступа к большему количеству ячеек в вашей электронной таблице Google Sheets.
Шаг первый — выберите ячейки.
Во-первых, вы должны скопировать ячейки из раздела, где вы уже ввели отступ. Вы можете выбрать эту ячейку, щелкнув по ней.
Нажав кнопку Клавиша управления и С одновременно вы можете выбрать более одной ячейки за раз. Используя этот трюк, вы также можете выбрать несколько ячеек, если хотите.
Шаг второй – скопируйте ячейки.
Когда вы закончите с выделением ячеек, наведите курсор мыши на ячейки. Затем нажмите правую кнопку мыши, и в диалоговом окне появится несколько параметров. Теперь выберите «Копировать» в диалоговом окне, и ячейки будут сохранены в буфере обмена.
Шаг третий — вставьте форматирование ячейки.
После копирования форматирования из нужных ячеек выберите ячейки, к которым вы хотите применить формат. После этого нажмите «Изменить» в верхней части окна и выберите параметр «Специальная вставка».
Когда Вставить Специальное меню открывается, выберите Только формат вариант. И тогда ваш формат будет вставлен просто так. Вы также можете вставить формат с Ctrl + Alt + V Сочетание клавиш.
Итак, если вы не хотите делать отступ для каждой отдельной ячейки и хотите завершить работу с Google Таблицами в кратчайшие сроки, попробуйте этот метод и воспользуйтесь уже созданными правильно отформатированными ячейками.
Как добавить отступ со вторым столбцом
Если вы не хотите или не можете использовать метод форматирования, который мы описали выше, вы можете попробовать альтернативный способ добиться желаемого результата.
По сути, мы собираемся использовать два столбца вместо одного, где текст без отступа помещается в левый столбец, а текст с отступом остается в правом столбце.
Поначалу это может показаться немного запутанным, но как только вы его примените, управлять вашими таблицами Google станет намного проще!
Теперь мы расскажем вам, как завершить этот процесс с подробными инструкциями, чтобы упростить задачу. Итак, продолжим.
Шаг первый — выберите свою колонку.
Во-первых, вам нужно будет определить столбец, в котором вы хотите применить отступ.
Теперь наведите туда указатель мыши и выберите весь столбец, щелкнув метку столбца в верхней части электронной таблицы. Затем щелкните правой кнопкой мыши выбранный столбец и выберите Вставить 1 слева. Это добавляет один столбец к левой стороне выбранного столбца.
Шаг второй. Измените размер левого столбца на желаемую величину отступа.
Вы можете изменить размер столбца в Google Таблицах, щелкнув правую границу буквы столбца и перетащив ее влево или вправо.
Шаг третий. Вырежьте и вставьте данные, которые вы не хотите делать отступом, в левый столбец..
Когда вы закончите вставлять столбец слева и настраивать его ширину, вы увидите, что размер этого столбца находится на уровне отступа, который вы хотите в ячейках Google Sheets.
Итак, теперь пришло время вырезать и вставить данные из правого столбца, которые вы не хотите помещать в левый столбец.
Вы можете вырезать ячейку, нажав Ctrl + Х на клавиатуре, затем вы можете вставить его в левый столбец с помощью Ctrl + П. Повторяйте это, пока не переместите все нужные данные в левый столбец.
Теперь у вас должны быть данные, разделенные на два столбца, которые выглядят как один столбец с отступом.
Часто задаваемые вопросы
- Когда у вас есть две строки текста с помощью переноса текста, иногда вы можете сделать отступ только для первой строки. Как вы решаете эту проблему?
Просто нажмите на ячейку, чтобы добавить свои данные, если вы переживаете эту ситуацию. После этого удерживайте пробел столько времени, сколько вы хотите, чтобы ваш отступ был.
- Что представляет собой аналогичный код, который позволяет пользователю делать отступы для отдельных строк в ячейке и позволяет запускать горячие клавиши сценариев?
Проходя эту ситуацию, нажмите на ячейку, где необходимо добавить отступ. И для этого удерживайте клавишу пробела нажатой в течение значительного времени.
Время удержания зависит от того, сколько пустых мест вы хотите включить в целевой отступ. После этого напишите первый текст и нажмите Enter, чтобы завершить процедуру.
- Что вы можете делать с помощью редактора скриптов Google Forms?
Редактор скриптов в Google Forms позволяет делать множество разных вещей. Позвольте дать вам несколько идей.
- С помощью этой функции вы можете добавить Google Analytics в свой файл Google Sheets.
- Это позволяет вам добавлять тезаурус в ваши документы.
- Если вы хотите добавить какие-либо интерактивные вопросы в свою презентацию, редактор сценариев позволит вам это сделать.
- Добавьте любые пользовательские меню и окна с помощью скрипта Google Apps.
- Могу ли я копировать и вставлять маркеры в свои Google Таблицы?
Да, если вы хотите скопировать маркеры из любых других документов или листов Excel, вы можете сделать это, используя параметры в контекстном меню мыши.
Нижняя линия
Итак, вот все, что вам нужно знать о как сделать отступ текста в гугл таблицах. Поначалу процедура может показаться немного сложной, но со временем вы к ней привыкнете.
К сожалению, нет опции выравнивания или отступа, которую вы можете использовать для форматирования ячеек, как в Документах Google, но этот метод поможет вам добиться желаемого внешнего вида, даже если он немного сложнее.
Связанный
Программы для Windows, мобильные приложения, игры - ВСЁ БЕСПЛАТНО, в нашем закрытом телеграмм канале - Подписывайтесь:)
