Как сделать прозрачный фон в Photoshop CS5
Когда изображение или рисунок, с которым вы работаете в Adobe Photoshop, включает элементы на отдельных слоях, вам, вероятно, потребуется работать с некоторой прозрачностью.
Это может быть сложно в зависимости от уже существующих характеристик изображения, что может заставить вас задаться вопросом, как сделать прозрачный фон в Photoshop.
К счастью, есть несколько способов добиться этого, которые мы обсудим в нашем руководстве ниже.
Вы можете столкнуться с необходимостью создания прозрачного фона в Photoshop, когда в проекте требуется разместить изображение поверх существующего фона.
Программы для Windows, мобильные приложения, игры - ВСЁ БЕСПЛАТНО, в нашем закрытом телеграмм канале - Подписывайтесь:)
Настройка по умолчанию в Adobe Photoshop CS5 включает создание новых изображений с белым фоном.
Есть много ситуаций, когда белый фон идеально подходит для создания вашего изображения, поэтому вы, вероятно, не задумывались о настройке этого параметра.
Если вы планируете сделать многослойное изображение или хотите создать прозрачное изображение PNG для своего веб-сайта, то вы, вероятно, обнаружили, что белый фон на самом деле имеет значение цвета пикселя, и это значение необходимо удалить.
Есть несколько различных вариантов, когда вы хотите узнать, как сделать прозрачный фон в Photoshop CS5, поэтому вы можете прочитать это руководство, чтобы определить, какое решение подходит для вашей ситуации.
Как создать новое изображение с прозрачным фоном в Photoshop CS5
Это самое простое из двух решений, и с него, безусловно, следует начинать, если это возможно.
Шаг 1: Запустите Adobe Photoshop CS5, нажмите Файл в верхней части окна, затем нажмите Новый. Это откроет Новый окно.
Шаг 2. Щелкните раскрывающееся меню справа от Фоновое содержаниезатем нажмите Прозрачный вариант.
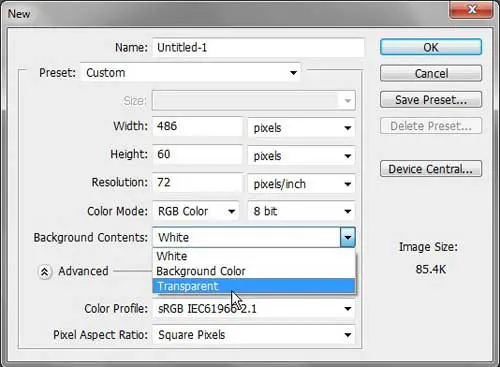
Шаг 3: Внесите другие необходимые изменения в размер и формат нового изображения, затем нажмите кнопку ХОРОШО кнопку, чтобы создать пустое изображение.
Все пустое пространство на вашем изображении будет прозрачным при условии, что оно сохранено в формате файла, поддерживающем прозрачность.
Если вы создаете изображение, которое будет размещено на веб-сайте, вам, вероятно, следует использовать формат файла PNG, так как JPEG не поддерживает прозрачность.
Все, что вы добавляете к изображению, будет иметь заданную вами прозрачность. Вы можете выбрать непрозрачность для каждого слоя, регулируя Непрозрачность опция в верхней части Слои панель.
Резюме – Как сделать новое изображение с прозрачным фоном в Photoshop
- Нажмите Файл.
- Нажмите Новый.
- Нажмите на Фоновое содержание раскрывающееся меню, затем нажмите Прозрачный.
- Нажмите на ХОРОШО Кнопка, чтобы сделать новое изображение в Photoshop с прозрачным фоном.
К сожалению, каждая ситуация, связанная с прозрачностью в Photoshop, не будет с новым изображением, поэтому вы можете продолжить ниже с нашим руководством по Photoshop с прозрачным фоном и увидеть несколько способов сделать фон прозрачным в существующем изображении.
Как изменить существующий фон на прозрачный фон в Photoshop CS5
Решение этой проблемы немного сложнее, чем решение создания прозрачного фона с нуля.
Если вы работаете с многослойным изображением, а существующий фоновый слой является только белым фоном по умолчанию, вы можете удалить этот слой.
Шаг 1: Щелкните правой кнопкой мыши на Фон слой в Слои панели в правой части окна, нажмите кнопку Удалить слой вариант, затем подтвердите, что хотите удалить слой.
Любая прозрачность в вашем изображении теперь должна быть в силе.
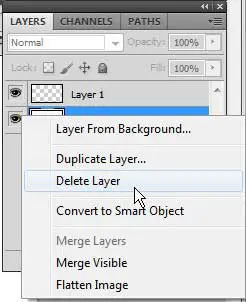
Резюме — Как сделать прозрачный фон в Photoshop на изображении с существующим фоновым слоем
- Найдите Слои панель.
- Щелкните правой кнопкой мыши Фон слой, затем щелкните значок Удалить слой вариант.
- Нажмите на Да кнопку, чтобы подтвердить, что вы хотите удалить фоновый слой.
Таким образом, если на изображении был сплошной цветной слой, теперь он должен исчезнуть, и на изображении должна быть некоторая прозрачность.
Но если вы не можете удалить весь слой, потому что он содержит контент, который должен остаться на изображении, вам нужно будет использовать некоторые инструменты редактирования, чтобы изменить фон на прозрачный в Photoshop.
Наша статья продолжается ниже дополнительными вариантами того, как сделать прозрачный фон в Photoshop.
Как использовать Волшебный ластик для удаления сплошного цветного фона
Если у вас есть контент на фоновом слое, который вы хотите сохранить, вам нужно проявить немного творчества, чтобы удалить нежелательный цвет фона.
Вы можете использовать инструмент «Волшебный ластик» (щелкните правой кнопкой мыши Ластик инструмент на панели инструментов, затем щелкните значок Волшебный ластик), чтобы удалить все смежные области этого цвета на вашем слое.
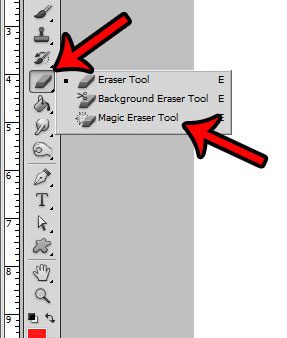
Если вы обнаружите, что этот метод удаляет часть содержимого, которое вы хотите сохранить, вы можете отменить стирание, а затем изменить Толерантность установка в верхней части окна. Чем ниже число допуска, тем точнее будет действие магического стирания.
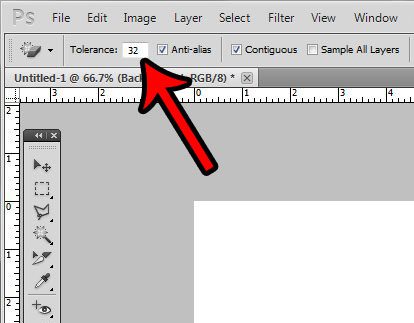
Вы также можете разблокировать фоновый слой, а затем использовать обычный ластик, чтобы вручную стереть ненужные элементы фона.
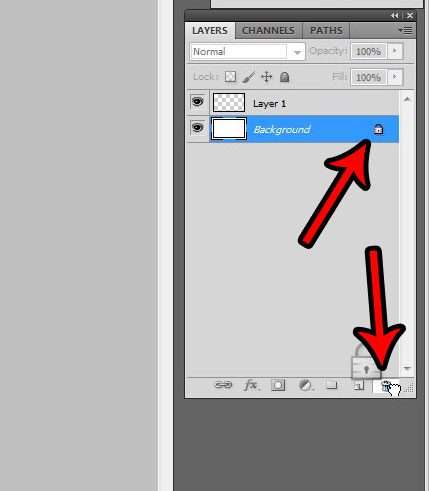
Дополнительный параметр включает изменение непрозрачности слоя.
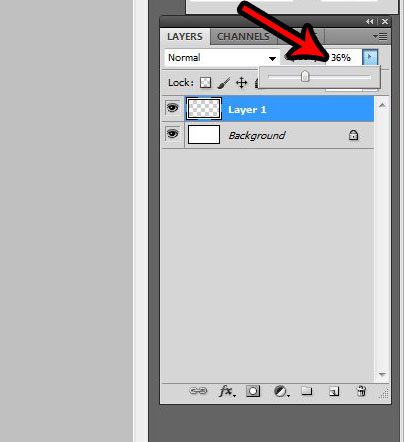
Последний вариант — использовать один из инструментов лассо, чтобы выбрать контент, который вы хотите сохранить, нажмите Shift + Ctrl + I чтобы инвертировать выделение, затем нажмите Ctrl + Х чтобы удалить ненужный фон.
Вы также можете рассмотреть возможность использования инструмента «Волшебная палочка» для удаления фонового содержимого с изображения.
Например, если вы хотите сделать фон логотипа прозрачным, но логотип находится на слое со сплошным цветом, вы можете создать прозрачный фон из этого слоя, выбрав инструмент «Волшебная палочка», щелкнув по сплошному цвету, а затем удалив это для создания прозрачного фона на этом слое.
Как только вы настроите изображение с необходимой прозрачностью, вы обнаружите, что обычно проще создать новый слой в изображении, когда вы хотите добавить больше содержимого. Этот новый слой должен быть прозрачным, но вы всегда можете использовать шаги, описанные в разделе в начале этой статьи, чтобы сделать белый фон прозрачным.
Не существует единого решения, которое будет работать во всех возможных сценариях, касающихся прозрачного фона в файле изображения, но если вы освоитесь с каждым из этих инструментов, вы сможете сделать прозрачный фон в Photoshop CS5 практически для любого изображения, которое вы сталкиваетесь.
Связанный
Программы для Windows, мобильные приложения, игры - ВСЁ БЕСПЛАТНО, в нашем закрытом телеграмм канале - Подписывайтесь:)
