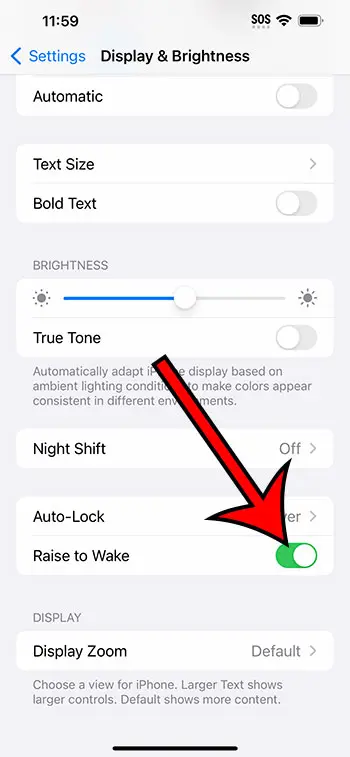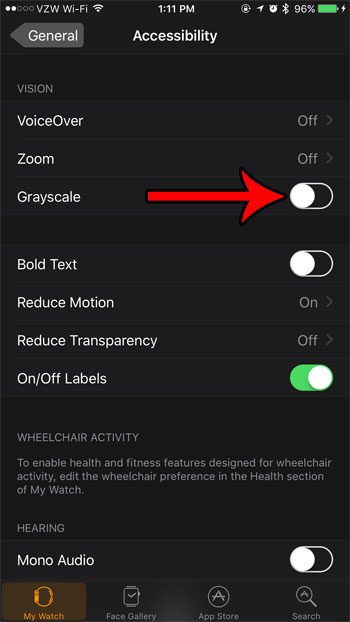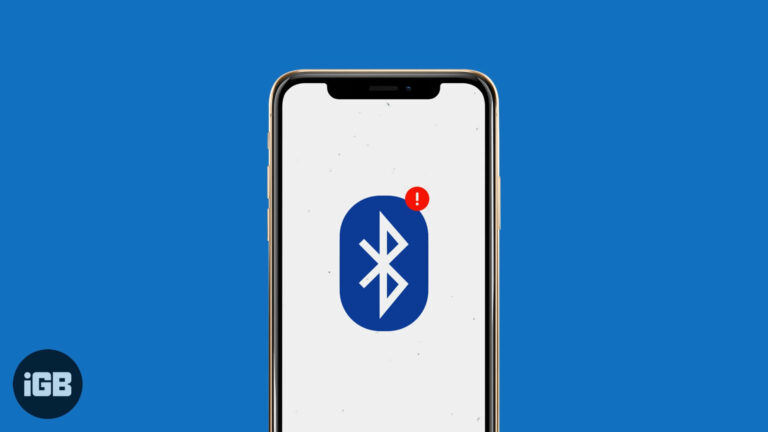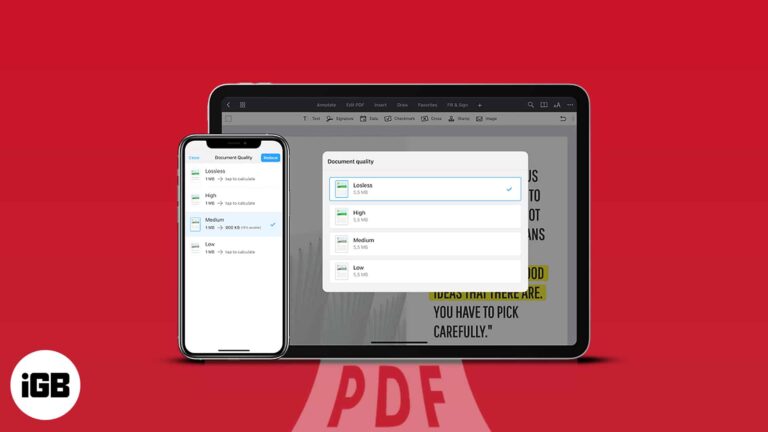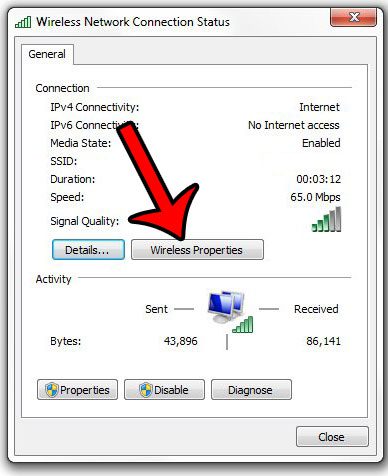Как сделать резервную копию Windows 11: пошаговое руководство по защите ваших данных
Резервное копирование вашей системы Windows 11 необходимо для защиты ваших данных. По сути, вы будете копировать важные файлы и настройки на внешнее хранилище или в облачный сервис. Этот процесс включает использование встроенных инструментов, таких как File History и System Image Backup, что гарантирует вам возможность восстановить вашу систему в случае сбоя.
Как сделать резервную копию Windows 11
Ниже приведено пошаговое руководство, которое поможет вам эффективно создать резервную копию вашей системы Windows 11.
Шаг 1: Откройте «Настройки».
Откройте меню «Пуск» и нажмите «Параметры».
В разделе «Параметры» вы найдете все параметры для настройки и персонализации вашего опыта работы с Windows. Это также место, с которого следует начинать резервное копирование.
Программы для Windows, мобильные приложения, игры - ВСЁ БЕСПЛАТНО, в нашем закрытом телеграмм канале - Подписывайтесь:)
Шаг 2: Перейдите в раздел «Обновление и безопасность».
В окне «Настройки» перейдите в раздел «Обновление и безопасность».
Этот раздел содержит параметры, связанные с Windows Update, восстановлением и резервным копированием. Здесь вы начнете процесс резервного копирования.
Шаг 3: Выберите «Резервное копирование»
Нажмите «Резервное копирование» на левой боковой панели.
Раздел «Резервное копирование» предоставляет такие инструменты, как «История файлов» и «Резервное копирование образа системы». Они необходимы для защиты ваших файлов.
Шаг 4: Настройте историю файлов
Нажмите «Добавить диск» в разделе «История файлов» и выберите внешний диск.
File History будет непрерывно создавать резервные копии ваших файлов на выбранном диске. Убедитесь, что вы используете внешний диск с достаточным объемом памяти.
Шаг 5: Настройте резервное копирование образа системы
В разделе «Ищете более старую резервную копию?» нажмите «Перейти к резервному копированию и восстановлению (Windows 7)».
Откроется новое окно, в котором вы сможете создать образ системы, представляющий собой снимок всей вашей системы.
Шаг 6: Создание образа системы
Нажмите «Создать образ системы» в левой части окна.
Вам нужно будет выбрать, где сохранить образ системы. Его можно сохранить на внешнем жестком диске, DVD-дисках или в сетевом расположении.
Шаг 7: Следуйте инструкциям
Для завершения процесса резервного копирования следуйте инструкциям на экране.
Система проведет вас через шаги, необходимые для завершения резервного копирования. Убедитесь, что вы не прерываете этот процесс.
После выполнения этих шагов будет создана резервная копия вашей системы Windows 11. Теперь у вас есть копия вашей системы и файлов, сохраненная в безопасности и готовая к восстановлению при необходимости.
Советы по резервному копированию Windows 11
- Регулярно обновляйте резервные копии, включая в них последние файлы и изменения.
- Используйте историю файлов и образ системы для комплексной защиты.
- Храните резервные копии в нескольких местах, например на внешнем диске и в облаке.
- Периодически проверяйте резервные копии, чтобы убедиться в возможности их восстановления.
- Храните резервные копии дисков в надежном месте, чтобы предотвратить их физическое повреждение.
Часто задаваемые вопросы
Какие типы резервных копий можно создавать в Windows 11?
Вы можете создавать резервные копии File History и System Image. File History непрерывно создает резервные копии ваших файлов, в то время как System Image создает полный снимок вашей системы.
Как часто следует создавать резервные копии файлов?
Лучше всего регулярно делать резервные копии файлов, в зависимости от того, как часто вы добавляете новые данные. Обычно рекомендуется делать еженедельные или ежемесячные резервные копии.
Могу ли я выполнять резервное копирование в облачный сервис?
Да, вы можете использовать облачные сервисы, такие как OneDrive, Google Drive или Dropbox, для хранения резервных копий. Однако для образов системы рекомендуется внешний диск.
Что делать, если у меня нет внешнего жесткого диска?
Для хранения резервных копий можно использовать DVD-диски или сетевое хранилище. Однако внешние жесткие диски удобнее и имеют большую емкость.
Как восстановить файлы из резервной копии?
Перейдите в раздел «Резервное копирование» в Настройках и нажмите «Восстановить файлы из текущей резервной копии» в Истории файлов. Для образов системы загрузитесь в режиме восстановления и выберите «Восстановить образ системы».
Краткое содержание
- Открыть настройки
- Перейти к Обновлению и безопасности
- Выберите резервную копию
- Настроить историю файлов
- Настроить резервное копирование образа системы
- Создать образ системы
- Следуйте подсказкам
Заключение
Резервное копирование вашей системы Windows 11 — это не просто разовая задача; это постоянный процесс, направленный на сохранение ваших данных. Выполняя описанные шаги, вы можете гарантировать сохранность важных файлов и системных настроек. Регулярное обновление резервных копий и хранение их в нескольких местах обеспечит вам душевное спокойствие. Помните, что потеря данных может произойти в любое время, поэтому поддержание актуальных резервных копий — ваша лучшая защита. Если вы еще этого не сделали, примите меры сегодня, чтобы создать резервную копию вашей системы Windows 11 и защитить свою цифровую жизнь. Для получения более подробных руководств по использованию Windows 11 обязательно ознакомьтесь с нашими другими статьями.
Программы для Windows, мобильные приложения, игры - ВСЁ БЕСПЛАТНО, в нашем закрытом телеграмм канале - Подписывайтесь:)