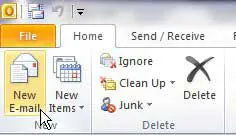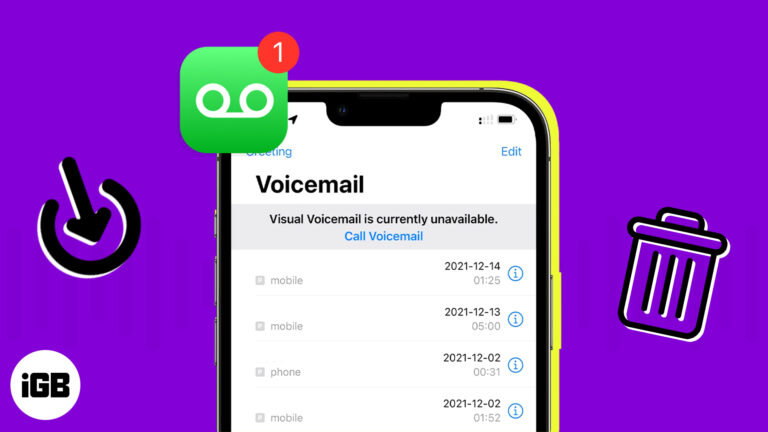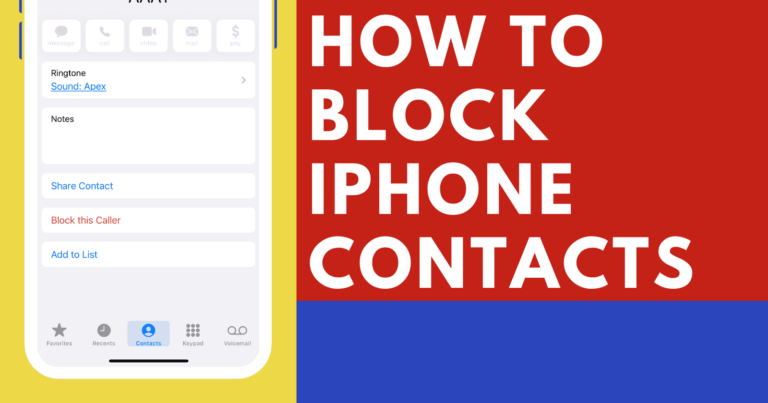Как сделать снимок экрана в Windows 11: подробное руководство для всех пользователей
Печать экрана в Windows 11 — простой и быстрый процесс. Вы можете захватить весь экран или только его часть, используя встроенные инструменты и сочетания клавиш. Это руководство проведет вас через шаги, чтобы сделать снимок экрана в Windows 11, гарантируя, что вы будете точно знать, что делать.
Как сделать снимок экрана Windows 11
Захват того, что находится на вашем экране в Windows 11, можно легко осуществить несколькими различными способами. В этом разделе мы рассмотрим каждый шаг, чтобы вы могли выбрать наиболее подходящий для вас вариант.
Шаг 1: Нажмите клавишу Print Screen (PrtScn)
Это самый быстрый способ сделать снимок всего экрана.
Клавиша Print Screen обычно расположена в верхнем ряду клавиатуры, часто помечена как «PrtScn» или что-то подобное. При нажатии этой клавиши она захватывает все, что в данный момент отображается на экране.
Программы для Windows, мобильные приложения, игры - ВСЁ БЕСПЛАТНО, в нашем закрытом телеграмм канале - Подписывайтесь:)
Шаг 2: Нажмите клавиши Windows + Print Screen.
Чтобы автоматически сохранить снимок экрана, нажмите эти клавиши одновременно.
При одновременном нажатии клавиш Windows и Print Screen экран на мгновение потемнеет, что означает, что сделан снимок экрана. Изображение будет сохранено в папке «Снимки экрана» в вашей библиотеке «Изображения».
Шаг 3: Используйте инструмент «Ножницы»
Откройте инструмент «Ножницы» для получения дополнительных параметров.
Инструмент «Ножницы» обеспечивает большую гибкость. Вы можете получить к нему доступ, выполнив поиск «Ножницы» в меню «Пуск». С помощью этого инструмента вы можете сделать снимок всего экрана, окна или выбранной области.
Шаг 4: Нажмите Windows + Shift + S.
Эта комбинация клавиш напрямую открывает инструмент «Ножницы».
Нажатие этих клавиш вызовет наложение Snipping Tool, где вы можете выбрать тип скриншота, который хотите сделать. Это полезно для быстрого захвата определенной части экрана.
Шаг 5: Используйте Alt + Print Screen
Захват только активного окна.
Если вы хотите захватить только активное окно, нажмите Alt и клавишу Print Screen. Это сделает снимок экрана окна, находящегося в фокусе, и скопирует его в буфер обмена.
После выполнения этих шагов у вас будет сохраненный или скопированный в буфер обмена снимок экрана, в зависимости от используемого метода. Затем вы можете вставить его в редактор изображений или документ.
Советы по печати экрана Windows 11
- Используйте приложение «Paint» для редактирования снимков экрана после их создания.
- Используйте инструмент «Набросок на фрагменте экрана» для получения расширенных функций редактирования.
- Сохраняйте скриншоты в определенной папке для легкого доступа.
- Если вам нужно упорядочить свои снимки экрана, давайте им описательные названия.
- Помните, что на некоторых клавиатурах ноутбуков требуется одновременно нажимать «Fn» и «PrtScn».
Часто задаваемые вопросы
Можно ли изменить место сохранения снимков экрана по умолчанию?
Нет, Windows 11 по умолчанию сохраняет снимки экрана в папке «Снимки экрана», но вы можете переместить их вручную.
Что делать, если на моей клавиатуре нет клавиши Print Screen?
Вместо этого вы можете использовать инструмент «Ножницы» или сочетания клавиш, например Windows + Shift + S.
Как сделать снимок экрана без затемнения экрана?
Используйте инструмент «Ножницы» или «Набросок на фрагменте экрана», чтобы сделать снимок экрана без эффекта затемнения экрана.
Можно ли сделать снимок экрана с помощью мыши?
Да, вы можете использовать инструмент «Ножницы» или «Набросок на фрагменте», который позволяет вам выделять область с помощью мыши.
Как сделать снимок экрана определенного окна?
Используйте сочетание клавиш Alt + Print Screen, чтобы сделать снимок только активного окна.
Краткое содержание
- Шаг 1: Нажмите клавишу Print Screen (PrtScn)
- Шаг 2: Нажмите клавиши Windows + Print Screen.
- Шаг 3: Используйте инструмент «Ножницы»
- Шаг 4: Нажмите Windows + Shift + S.
- Шаг 5: Используйте Alt + Print Screen
Заключение
Знание того, как сделать снимок экрана Windows 11, может стать спасением, независимо от того, нужно ли вам захватить сообщение об ошибке, сохранить веб-страницу или поделиться игровым счетом. Встроенные инструменты и сочетания клавиш делают это простым и быстрым, поэтому вы можете захватить именно то, что вам нужно, без хлопот. Теперь в вашем распоряжении несколько методов, от простых нажатий клавиш до более продвинутых инструментов, таких как Snipping Tool и Snip & Sketch. Попрактикуйтесь в этих шагах несколько раз, и вы станете профессионалом в кратчайшие сроки. Кроме того, не забудьте изучить раздел советов и часто задаваемых вопросов, чтобы получить еще больше пользы от вашего опыта создания снимков экрана. Удачной съемки!
Программы для Windows, мобильные приложения, игры - ВСЁ БЕСПЛАТНО, в нашем закрытом телеграмм канале - Подписывайтесь:)