Как скопировать строку с одного листа на другой в Google Sheets
Если у вас есть что-то полезное в нескольких таблицах, например ряд заголовков или определенный набор данных, возможно, будет быстрее скопировать и вставить это.
Хотя вы, возможно, уже копировали и вставляли данные на один лист, возможно, вы не пытались сделать это с двумя файлами.
К счастью, вы можете одновременно открыть два файла Google Sheets, затем скопировать данные из одного из этих листов и вставить их в другой.
Как скопировать диапазоны ячеек между электронными таблицами в Google Sheets
- Откройте Google Диск.
- Откройте первый файл.
- Откройте второй файл.
- Выберите данные для копирования в первый файл, затем нажмите Ctrl + С скопировать его.
- Переключитесь на второй файл, затем щелкните в том месте, где вы хотите разместить первую скопированную ячейку.
- Нажимать Ctrl + В для вставки скопированных данных.
Наше руководство продолжается ниже с дополнительной информацией о том, как скопировать строку из одной электронной таблицы Google Sheets в другую, включая изображения этих шагов.
Программы для Windows, мобильные приложения, игры - ВСЁ БЕСПЛАТНО, в нашем закрытом телеграмм канале - Подписывайтесь:)
Данные, которые вы храните в электронной таблице в Google Docs, могут иметь ценность для вас не только в этой таблице, но и в других местах.
Возможно, у вас есть многостраничная электронная таблица, которая требует добавления этих данных, или, может быть, вы работаете с совершенно отдельной электронной таблицей, где эта информация может оказаться полезной.
Вне зависимости от ситуации возможность копирования данных из одной ячейки в другую с помощью Копировать и Вставить функции Google Docs могут сэкономить время.
Но что, если вам нужно скопировать более одной ячейки или даже целую строку? К счастью, функция копирования и вставки приложения распространяется на целые наборы ячеек, что позволяет легко скопировать всю строку с одного листа на другой в Google Docs.
Как скопировать и вставить всю строку между листами в Google Таблицах (руководство с картинками)
Вы можете получить доступ к электронным таблицам Документов Google, перейдя на домашнюю страницу Документов Google по адресу docs.google.com.
Если вы не вошли в свою учетную запись Google, введите свой адрес электронной почты и пароль в поля в правой части окна, затем нажмите Войти.
На следующем экране отобразится список всех документов, электронных таблиц и презентаций Google Docs, которые вы создали. Щелкните электронную таблицу, содержащую листы, которые вы хотите скопировать и вставить между ними. Если вы хотите скопировать и вставить целую строку между отдельными электронными таблицами, вам нужно открыть обе электронные таблицы сейчас.
Шаг 1. Перейдите к листу, содержащему строку, которую вы хотите скопировать.
Шаг 2: Щелкните номер строки в левой части окна, чтобы выбрать всю строку.
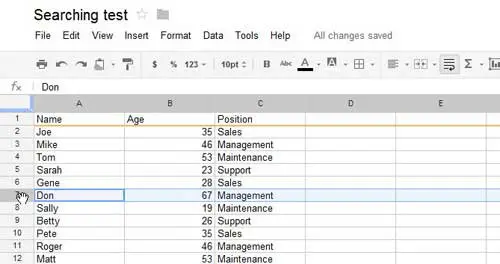
Шаг 3: Нажмите Ctrl + С на клавиатуре, чтобы скопировать строку в буфер обмена.
Шаг 4: Перейдите к листу или электронной таблице, в которую вы хотите вставить эту скопированную строку.
Вы можете перемещаться между отдельными листами электронной таблицы, щелкая имена листов в нижней части окна.
Шаг 5: Щелкните номер строки в левой части окна для строки, в которую будут вставлены данные.
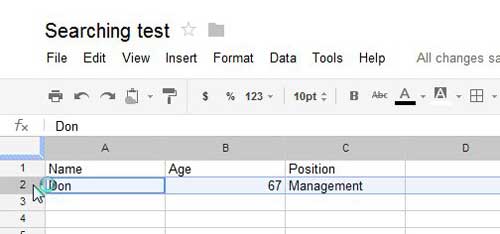
Шаг 6: Нажмите Ctrl + В на клавиатуре, чтобы вставить скопированную строку.
Обратите внимание, что вы также можете использовать эту функцию копирования и вставки для копирования и вставки строк между Документами Google и другими программами, такими как Microsoft Excel.
Теперь, когда вы знаете, как скопировать строку в Google Sheets в другую электронную таблицу, вы сможете использовать эту технику, чтобы сэкономить время, повторно используя данные из разных файлов.
Этот же процесс также будет работать для копирования целых столбцов и групп ячеек между листами.
Если вы загрузили копию электронной таблицы Google Sheets в виде файла Excel и не можете ее найти, возможно, вы захотите прочитать эту статью о поиске загрузок Google Chrome.
Связанный
Программы для Windows, мобильные приложения, игры - ВСЁ БЕСПЛАТНО, в нашем закрытом телеграмм канале - Подписывайтесь:)
